当前位置: 首页 > win7输入法不见了怎么调出来?win7调不出输入法的解决办法
win7输入法不见了怎么调出来?win7调不出输入法的解决办法?
今天我们来聊win7输入法不见了的问题,没有输入法就相当于没有了笔。有记事本让你写,没有笔来写入,会很苦恼的。了解到这个恼人的问题后,我们开始着手研究解决方法。
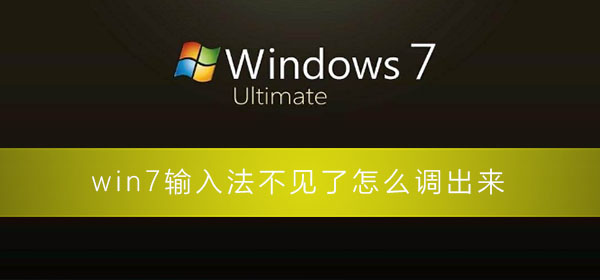
win7输入法不见了的解决办法:
操作步骤:
1、点击电脑左下角的开始图标,然后在打开菜单中点击控制面板,打开控制面板程序。
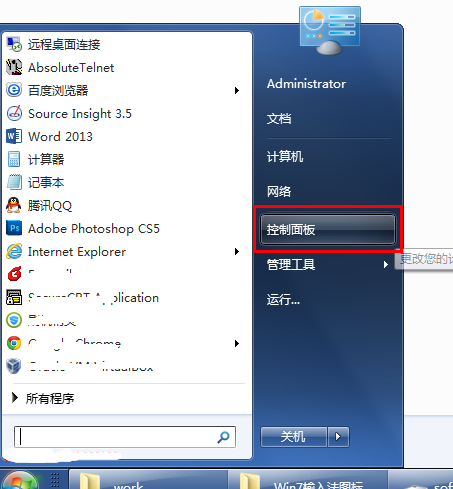
2、在打开的控制面板中选择“区域和语言”,如下图红色方框所示
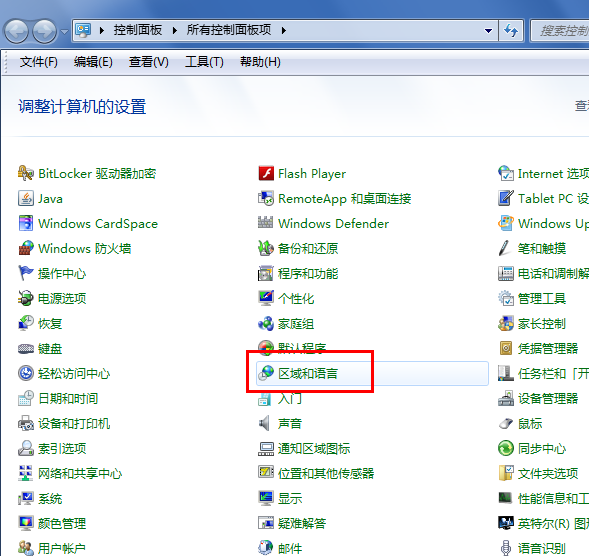
3、点击“区域和语言”后,就打开如下图所示的“区域和语言”设置对话框,默认位于格式选项中
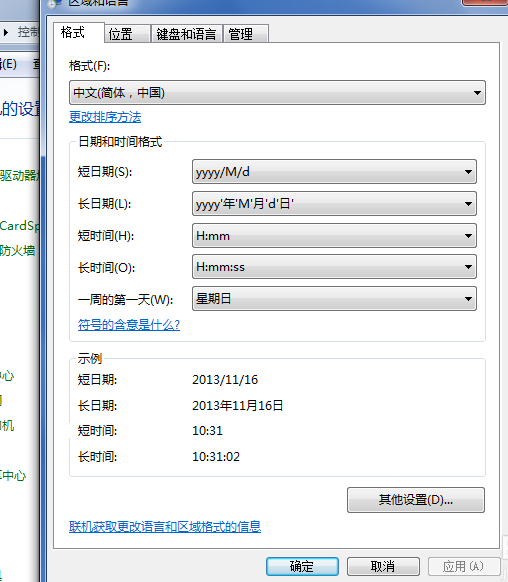
4、点击上面选项卡中的“键盘和语言”,然后在打开的设置页面中点击“更改键盘”,如下图红色方框所示
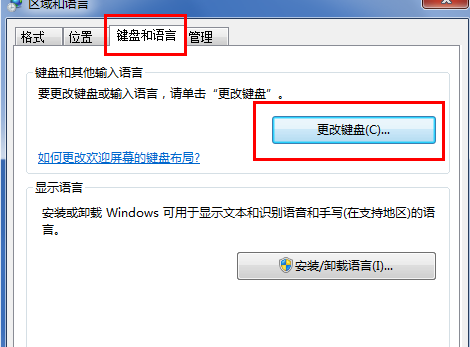
5、点击更改键盘后,就打开如下图所示的文本服务和输入语言设置对话框
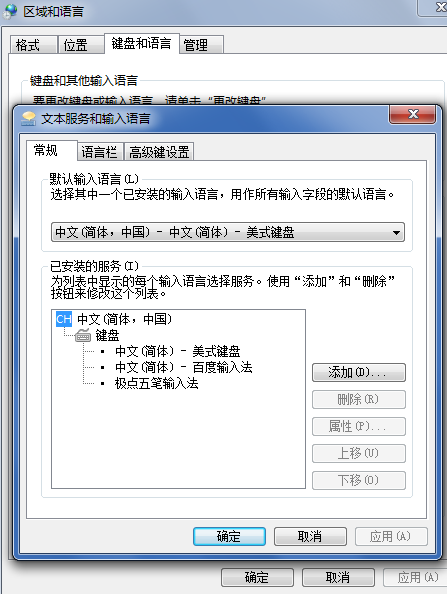
6、在文本服务和输入语言设置对话框上面点选项卡中点击“语言栏”打开设置语言栏的页面,在这里我们可以看到当前语言栏的状态是隐藏的
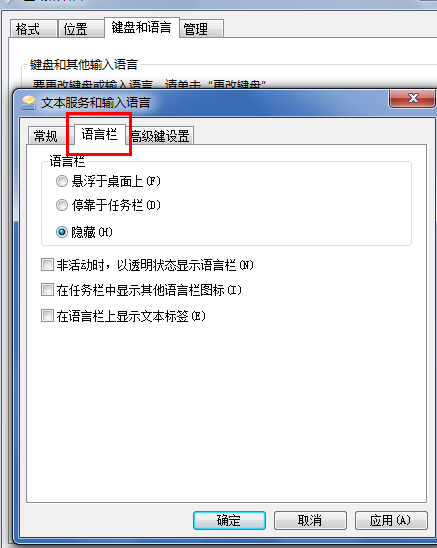
7、将语言栏的状态改为“悬浮于桌面上”或者“停靠于任务栏”,然后点击右下方的“应用”和“确定”按钮,这样就可以看到输入法的图标了
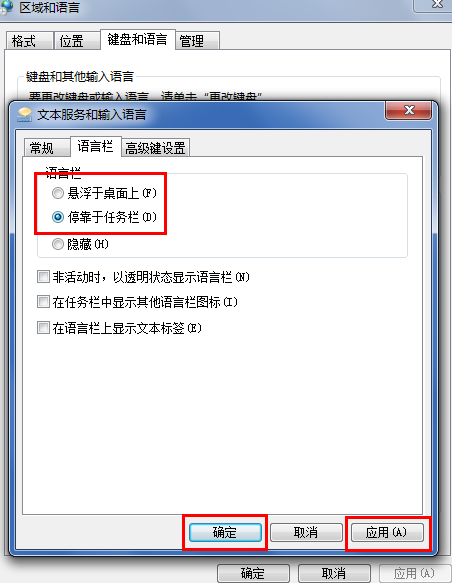

2024-10-10

2024-10-08

2024-10-09

2024-10-10

2024-10-10

2024-10-09

2024-10-06