当前位置: 首页 > 大白菜U盘装系统教程:重装Win7系统步骤详解
在电脑感染了顽固的病毒木马后,重装系统就成了不少用户的主要“选择”,毕竟杀毒软件也并非万能的。那么,该怎么用U盘重装系统呢?下面小编就以大白菜U盘为例,简单介绍一下重装Win7系统的具体方法与步骤!有需要的朋友,不妨收藏一下。
方法步骤
下载安装大白菜装机工具,并制作一个大白菜U盘启动盘(注意在完成这一步的过程中需要将杀毒软件全部关闭,否则会导致制作失败);
U盘制作完成后,查询该电脑型号的U盘启动快捷键,接着重启电脑,在重启电脑的过程中不断地按下快捷键,稍后电脑会显示启动项设置,这时我们将U盘作为第一启动项即可;
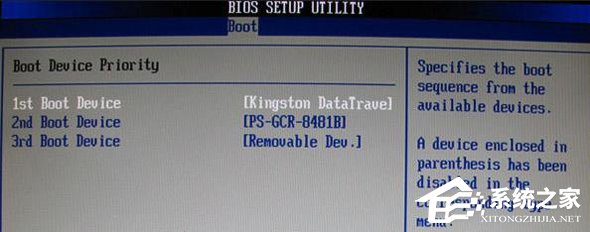
接下来会进入大白菜pe界面,一般选择“启动Win10 X64 PE(2G以上内存)”;
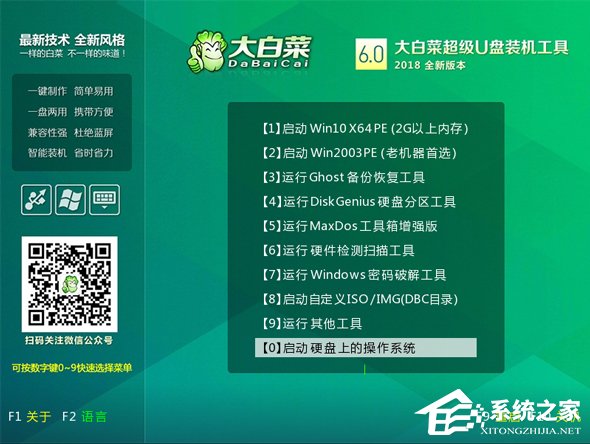
打开大白菜一键重装后,如果没有准备好系统镜像,我们可以选择在线系统下载;
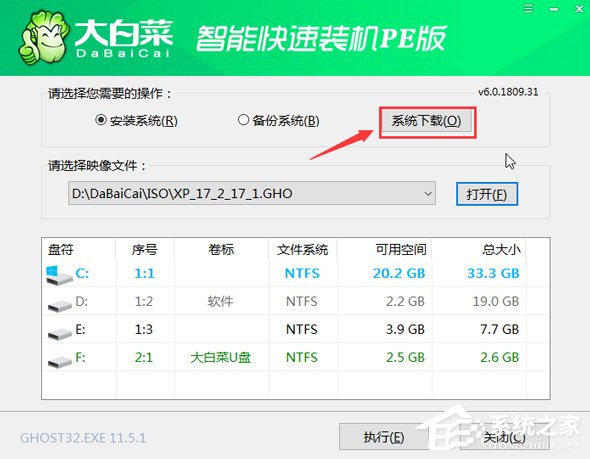
点击“系统下载”后,在弹出Windows系统在线下载窗口,我们可以在这里选择需要的系统下载,并进行安装;
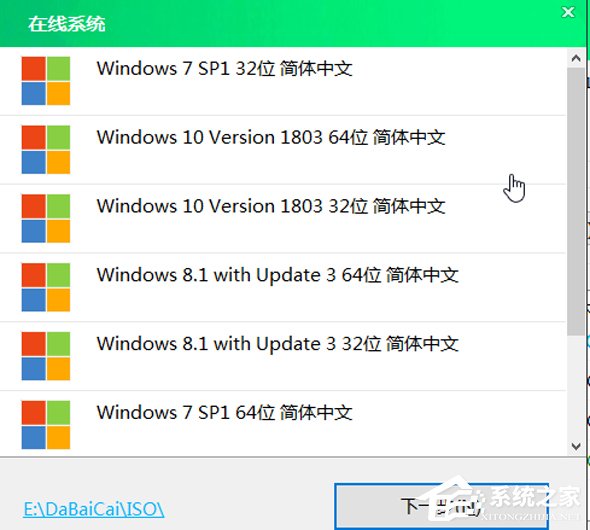
系统下载好后,提示是否安装,点击“立即安装”;
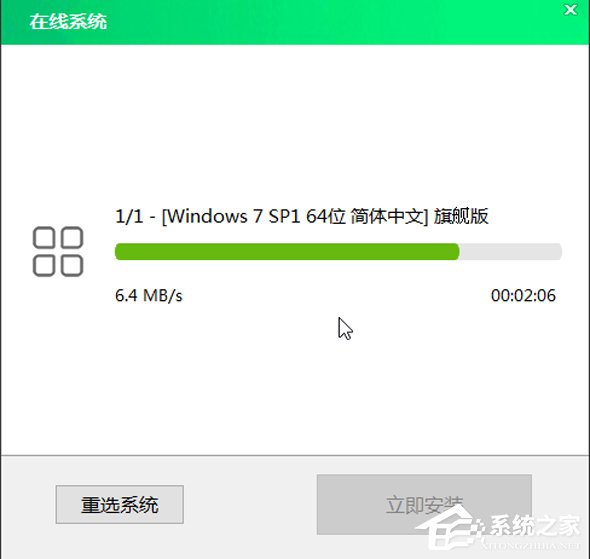
此时会弹出一键还原的提示窗口,勾选复选框后点击“是”;
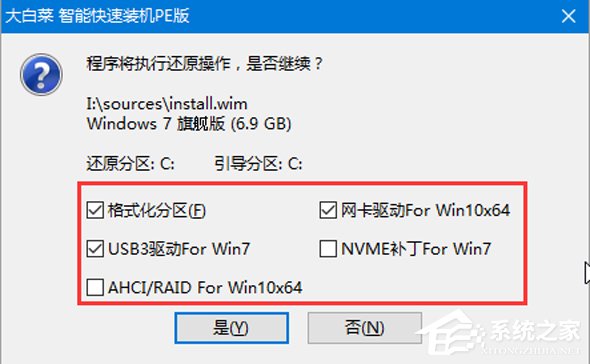
安装完成提示重启,请先拔掉U盘再重启电脑;
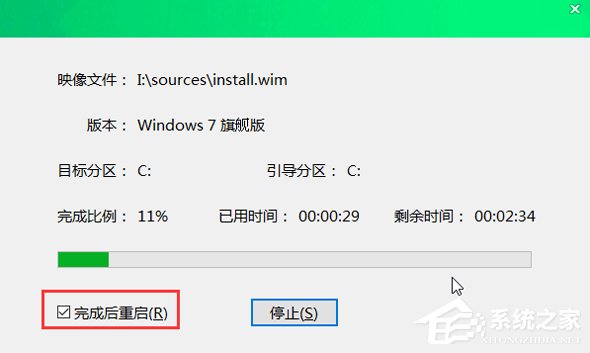
系统下载并安装完成后,重启电脑,会进行系统的部署。期间会激活系统并安装驱动程序,耐心等待部署完成,即可进入安装好的系统。

2024-10-10

2024-10-08

2024-10-09

2024-10-10

2024-10-10

2024-10-09

2024-10-06