当前位置: 首页 > win10怎么深度清理c盘?win10全面深度清理c盘的方法
怎么在win10最全面深度清理c盘?
使用win10凡事不要一味的按默认设置来,比如下载安装软件,默认安装在c盘。你点默认时爽了,后期c盘满电脑变卡,你就要哭了。所以今天小编教大家来深度清理c盘,以后看你还敢不敢在c盘乱放东西。
1、首先我们在桌面点击开始按钮,选择设置选项。
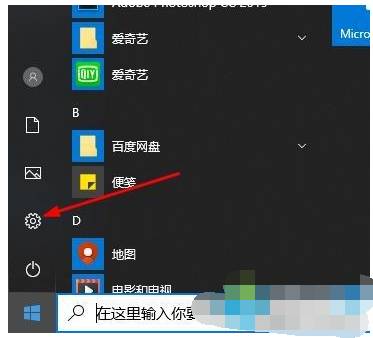
2、在设置页面,点击系统按钮。
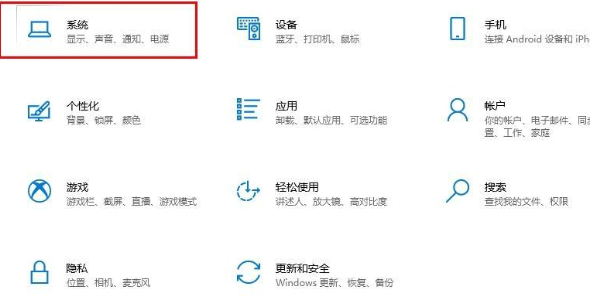
3、在系统页面中点击储存选项。
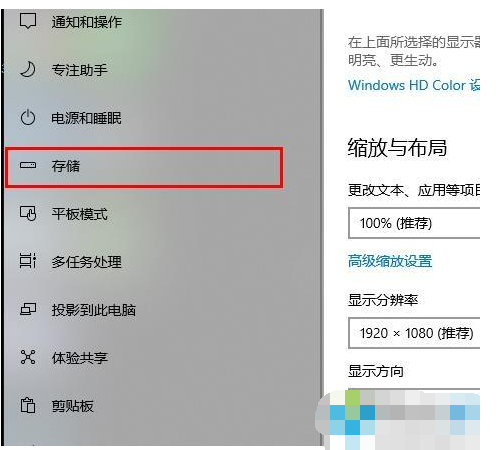
4、然后我们将储存感知按钮打开,它可以自动清理。在鼠标点击更改详情设置。
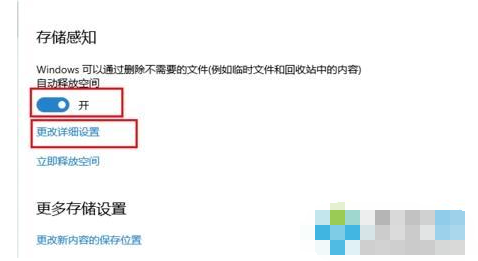
5、拉到最下面,有个立即清理的按钮,鼠标点击下去。
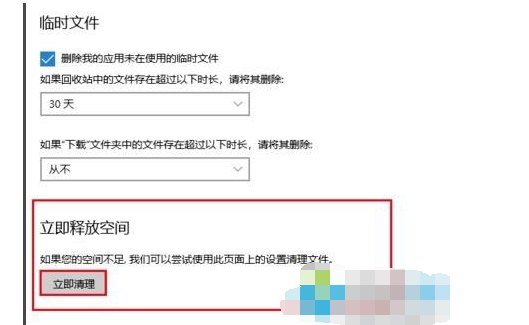
6、然后我们返回到上一个页面,在存储感知下面有一个立即释放空间,鼠标单击,即可对c盘进行清理。
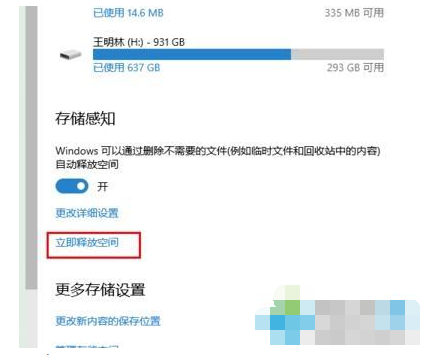
怎么在win10最全面深度清理c盘?按照上面的一系列操作后,相信会对您有一点帮助,感谢您浏览我们的文章。

2024-10-10

2024-10-08

2024-10-09

2024-10-10

2024-10-10

2024-10-09

2024-10-06