当前位置: 首页 > win10多任务视图怎么添加在任务栏?win10多任务视图添加在任务栏的方法?
随着电脑的发展,多任务界面会越来越频繁出现在我们眼前,它处理起多项事务简直不要太得心应手。用过的人都赞不绝口,没用上的朋友赶紧下载win10安装体验看看。但也有些不一样的朋友比较看淡这个工具,想把它取消或者改到别的地方。那该怎样去操作呢,快来看看详细的教程吧


1、最简单的方法,右键【任务栏】或者【任务视图】。我们就能显示还是不显示了。

2、或者从开始菜单中,进入到设置界面后,选择【个性化】。
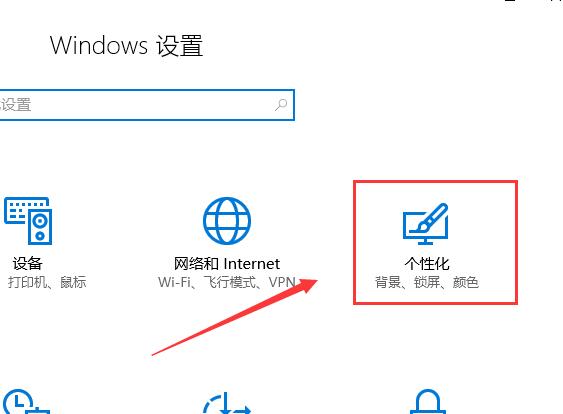
3、然后在【任务栏】的选项中,找到【打开或关闭系统图标】就能够进行设置了。

以上就是本站为广大用户们提供的win10多任务视图怎么添加在任务栏上详细方法了,希望能够帮助到广大的用户们,谢谢阅读~

2024-10-10

2024-10-08

2024-10-09

2024-10-10

2024-10-10

2024-10-09

2024-10-06