当前位置: 首页 > win10系统怎么关闭杜比音效?win10系统关闭杜比音效操作方法
天下没有不散的宴席,小伙伴用腻了win10杜比音效想关闭它,要怎么来操作呢。下面小编分享了一份教程,希望能帮助到你们。

win10系统关闭杜比音效的操作方法
1、在开始菜单上单击右键,选择【设备管理器】
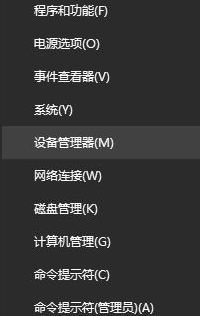
2、在设备管理器中 展开 声音、视频和游戏控制器,在声卡设备上单击右键,选择 卸载

3、在弹出的 确认设备卸载 界面 勾选 删除此设备的驱动程序软件,点击【确定】注:出现提示你重启千万不能重启
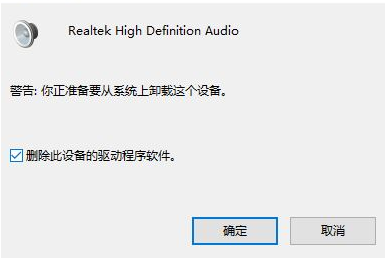
4、在开始菜单上单击右键,选择 程序和功能

5、找到杜比(dolby)单击右键,选择 卸载
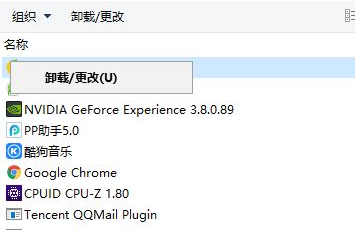
6、将杜比的程序以及声卡驱动卸载后打开360驱动大师,打开360,在显示驱动版本号那里旁边有个小三角,点开可以选择安装历史版本的驱动,在里面找到那个体积最大的版本。
7、安装结束以后重启电脑,因为这个时候声卡驱动已经被补上了,系统也就不再会好心帮倒忙的帮你自动补驱动了,重启之后,打开控制面板,将查看方式修改为大图标就可以看到dolby digital plus home theater 字样的程序,点击打开,然后点击开关 即可将杜比音效关闭

本站问您带来win10系统关闭杜比音效的操作方法就介绍到这了,希望可以解决掉您的困惑。

2024-10-10

2024-10-08

2024-10-09

2024-10-10

2024-10-10

2024-10-09

2024-10-06