当前位置: 首页 > win7网络连接红叉错误代码711?win7网络错误错误代码711解决办法
win7网络连接红叉错误代码711?win7网络错误错误代码711解决办法?
今天小编为大家带来的是win7网络连接红叉错误代码711的解决办法!如果您有这方面的需要就快来看看吧。

【网络常见问题解决汇总】
win7网络连接红叉错误代码711解决办法:
1、首先,咱们双击桌面的计算机图标,然后在地址栏中输入C:/Windows/System32/LogFiles,当然,大家也可以按照路径提示的文件夹名字一步一步的点击进来,不过这样会比较的麻烦。

2、在文件夹列表中找到LogFiles文件夹,然后右键点击,选择属性。
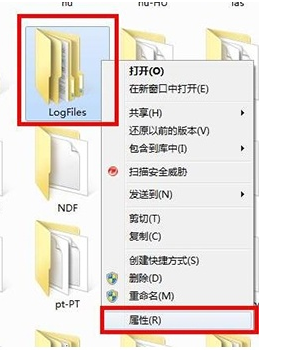
3、在属性窗口中,咱们将界面切换到安全这一栏,然后点击下方的高级按钮。
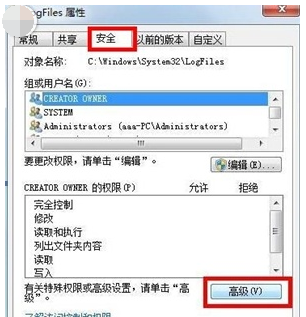
4、接下里便会出现高级安全设置的窗口了,咱们将界面切换到所有者这一栏,然后点击下方的编辑按钮。
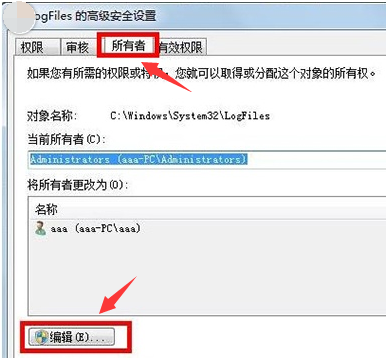
5、这里大家需要注意一下,要先知道自己目前使用过的账户是哪一个,一般来说,这里的账户名字是aaa,会在列表中显示出来,大家选中自己目前使用的账户,然后点击下面的确定。
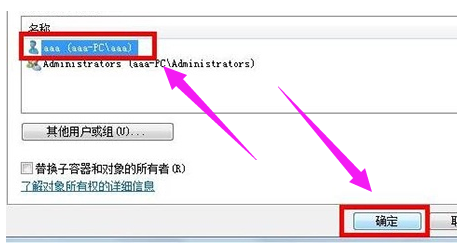
6、这样,就可以获得该文件夹的所有权了。
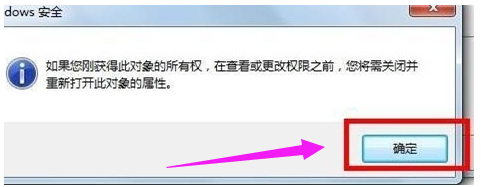
7、返回桌面,右键点击计算机选择管理,然后在管理的界面中,我们在左侧的菜单中找到服务这一项并单击,
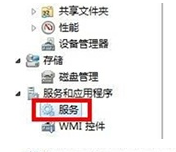
8、然后在右边的窗口中找到Remote Access Auto Connection ManagerRemote,右键点击,选择启动。
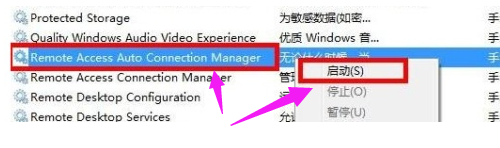
(以上就是小编今天为大家带来的win7网络连接红叉错误代码711解决办法!如果对您的问题有帮助请关注本站)

2024-10-10

2024-10-08

2024-10-09

2024-10-10

2024-10-10

2024-10-09

2024-10-06