当前位置: 首页 > win10如何输入法显示语言栏?win10输入法显示语言栏教程
许多使用win10系统的合作伙伴问,在使用输入法和切换输入法后,如何弹出悬挂输入法的小图标/按钮,即在桌面上显示语言栏。如何设置此变化?今天,小编带来了详细的解决方案。让我们来看看具体的教程。
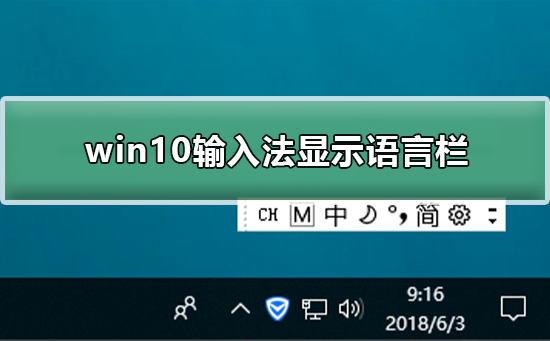
win10输入法显示语言栏的方法
1、首先我们可以看到win10界面左下角的微软输入法按钮如图所示。
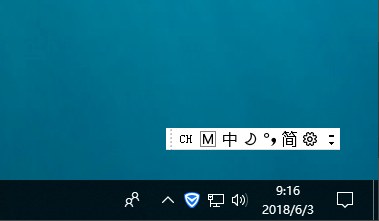
2、鼠标右键单击输入法按钮的那个种字,非那个M图标。
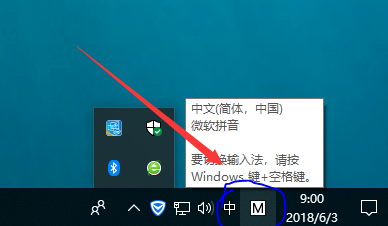
3、此时的输入法会进行切换,同时会弹出一个菜单,在弹出的菜单中选择显示语言栏。
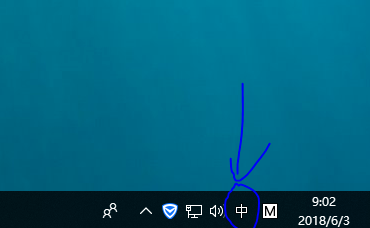
4、显示的悬浮输入法图标(即语言栏),如图所示。
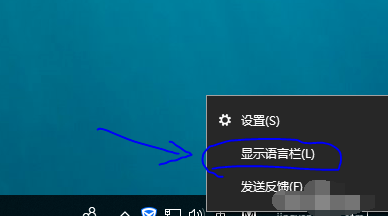
5、执行步骤三之后也可能显示最小化的语言栏,相当于跳过了步骤四,其效果图即为步骤四点击最小化语言栏。
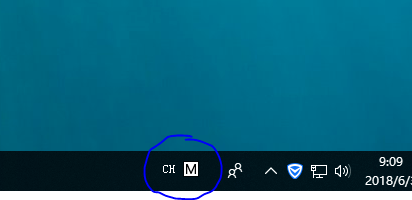
6、步骤五回到步骤四形式,只要鼠标右键单击图中的CH或M图标,单击选择还原语言栏即可。
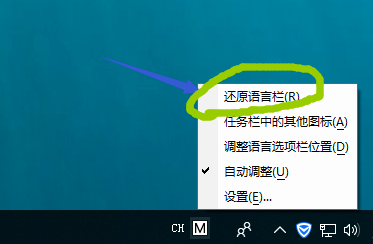
7、最终显示效果又回到了步骤四,如图所示。
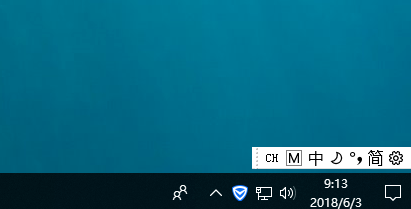
以上就是本站为您带来的win10输入法显示语言栏的方法,希望可以解决掉您的困惑。

2024-12-10

2024-12-06

2024-12-06

2024-12-10

2024-12-08

2024-12-06

2024-12-06