当前位置: 首页 > win7显卡驱动怎么更新?win7电脑显卡驱动更新设置教程
win7显卡驱动怎么更新?win7电脑显卡驱动更新设置教程?
win7系统要更新显卡驱动并没有很难,不要被驱动这个词吓到。对于完全不懂的小白,跟着教程来也是可以信手拈来的。因为windows是著名的界面化系统,一切都可以在图形界面上操作。根本不需要懂后面的程序是如何运行的。
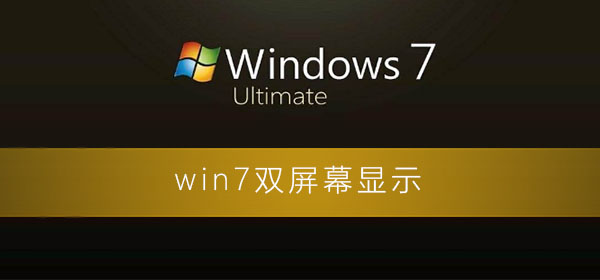
win7显卡驱动更新设置教程:
1、右键点击计算机,选择下拉菜单下的属性按钮。如图所示:
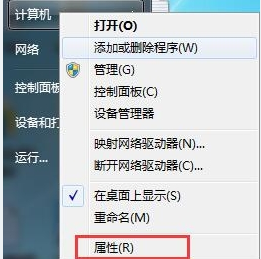
2、点击属性进入控制面板系统界面,左上方有设备管理器按钮。如图所示:
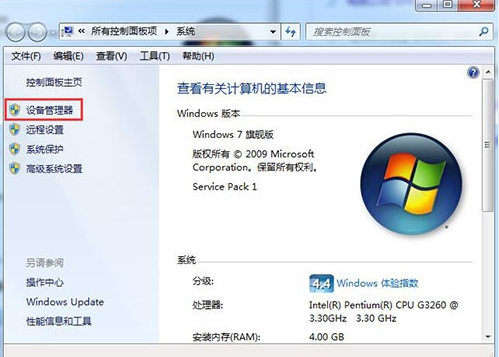
3、点击设备管理器,进入设备管理器界面,选择列表中的显示设备器,双击显示显卡类型。如图所示:
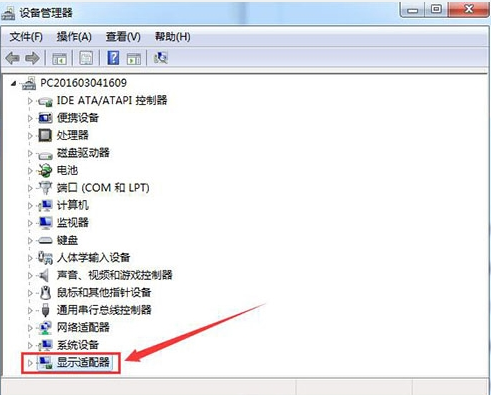
4、双击显卡类型,弹出显卡属性菜单,选择驱动程序。如图所示:
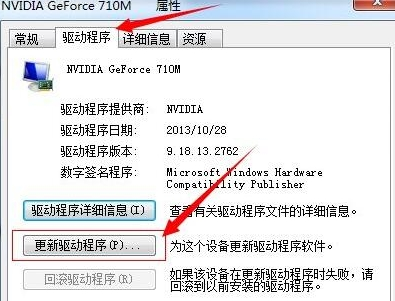
5、选择更新驱动程序,弹出如何更新系统程序,有两种更新模式,一种是自动搜索更新的驱动程序软件,另一种是浏览计算机以查找驱动程序软件。如果没有事先从显卡官网上下载最新驱动程序,可以选择自动搜索更新的驱动程序软件。如图所示:
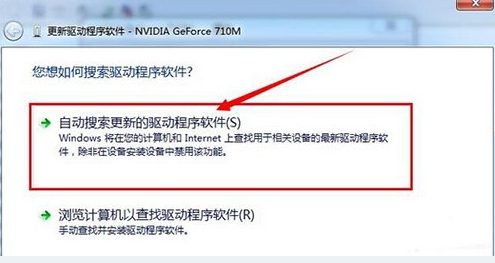
6、点击自动搜索更新的驱动程序软件,系统进入联机搜索软件界面,如果找到合适软件即会提示安装。如图所示:
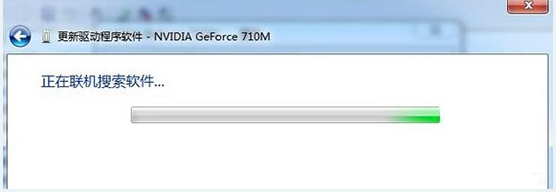

2024-10-10

2024-10-08

2024-10-09

2024-10-10

2024-10-10

2024-10-09

2024-10-06