当前位置: 首页 > win7wifi图标没了?win7WiFi图标找回教程
win7wifi图标没了-win7WiFi图标找回教程?
当许多用户使用win7系统时,WiFi图标会消失。在这种情况下,不要担心。小编帮助用户整理了如何找到WiFi图标的详细教程。让我们看看~。
win7WiFi图标找回教程:
方法一:
1、点击开始按钮,在菜单栏中找到“控制面板”键并单击。
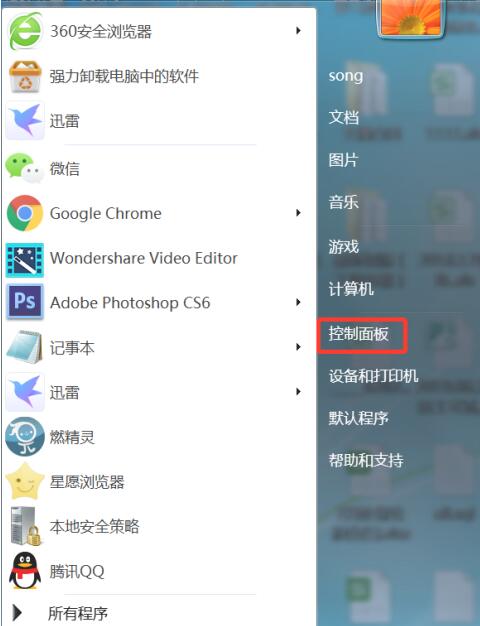
2、进入控制面板窗口,将查看方式改为“大图标”。
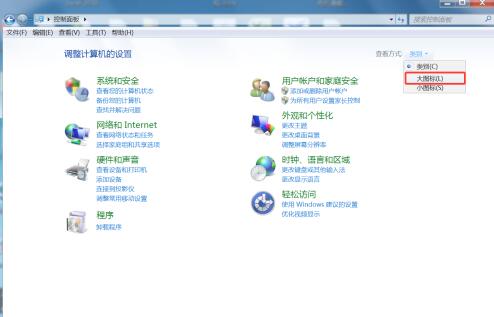
3、在控制面板窗口中找到“通知区域图标”按钮并点击进入。
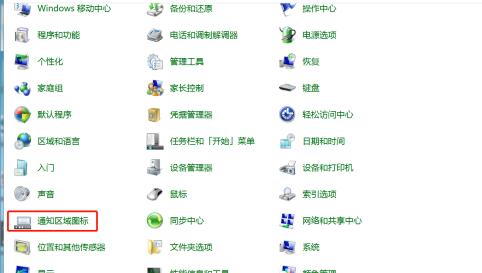
4、进入通知区域图标,找到“打开或关闭系统图标”按钮并点击进入。
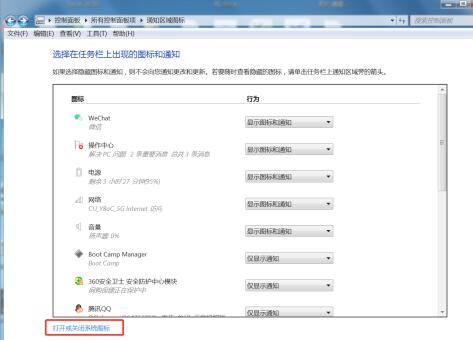
5、把“网络”显示图标选择“打开”点击下方“确认”。
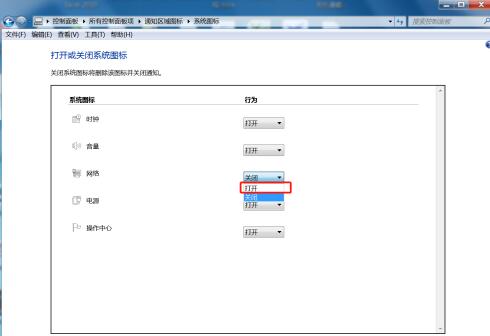
方法二:
1、首先在电脑桌面最底部右击,在出现的第二列表中选择“启动任务管理器”。
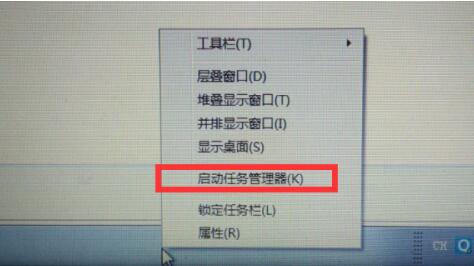
2、进入启动任务管理器,依次找到“进程”、“explorer”按钮,点击下方结束进程按钮。
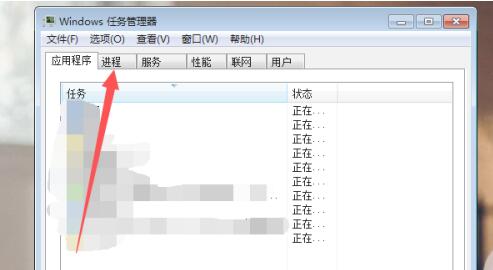
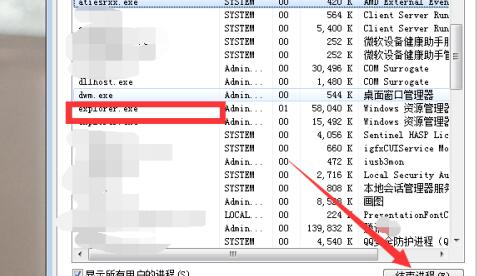
3、之后我们返回到任务栏上方的应用程序,点击下方的“新建任务”按钮,在新建任务框里面填写“explorer”,点击确定,即可重新启动系统图标。
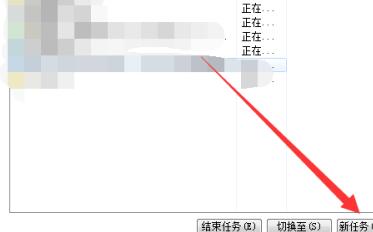
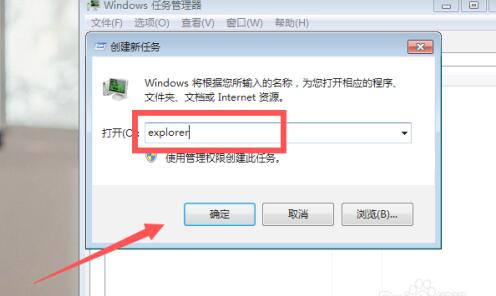
以上就是win7WiFi图标找回教程,如果您的问题还没解决,快来和上述步骤一起操作吧,更多相关信息可以继续关注本站哦~

2024-10-10

2024-10-08

2024-10-09

2024-10-10

2024-10-10

2024-10-09

2024-10-06