当前位置: 首页 > win10账户控制弹窗怎么关闭?win10账户控制弹窗关闭的方法教程?
win10账户控制弹窗是怎么关闭的,这是本篇介绍给您的教程。我们知道有些系统的弹窗很不喜欢,但又对它无可奈何。而这个弹窗我们却可以设置关闭的,那就来看看小编怎么设置的。


两种方案
第一种方案:
1.使用快捷键【Win】+【i】打开【设置】,在搜索框中查找【控制面板】并单击打开
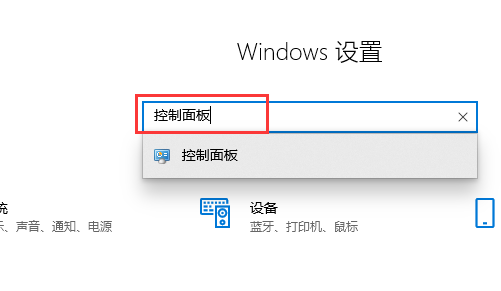
2.在【控制面板】中点击【系统和安全】
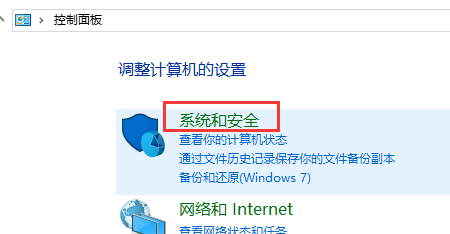
3.在【系统和安全】窗口中找到【安全和维护】下面的【更改用户账户控制设置】,单击进入
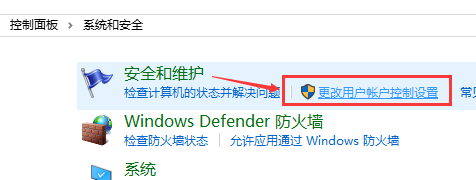
4.在打开的【用户账户控制设置】窗口中,将左侧的滑块拉到最下方的【从不通知】后,点击【确定】,弹窗关闭完成
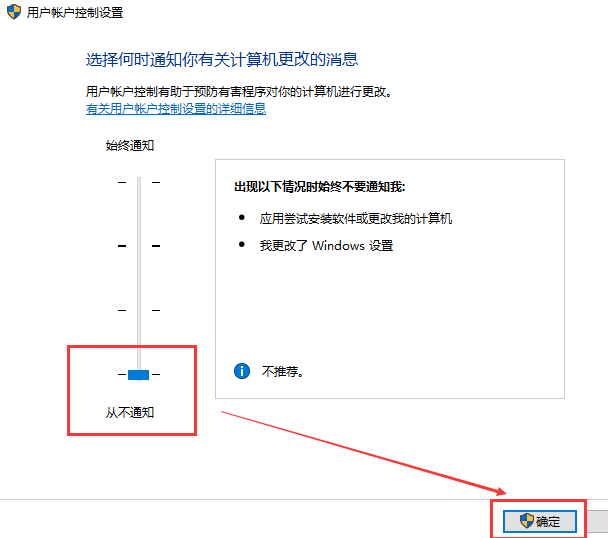
第二种方案:
1.使用快捷键【Win】+【R】打开【运行】,并在输入框中输入代码【msconfig】点击【确定】,进入【系统配置】
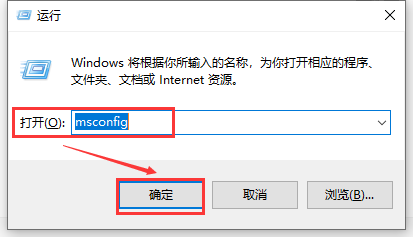
2.打开【系统配置】后,选择【工具】
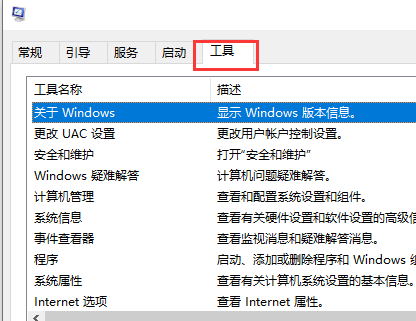
3.在【工具】中点击【更改UAC设置】,点击【启动】
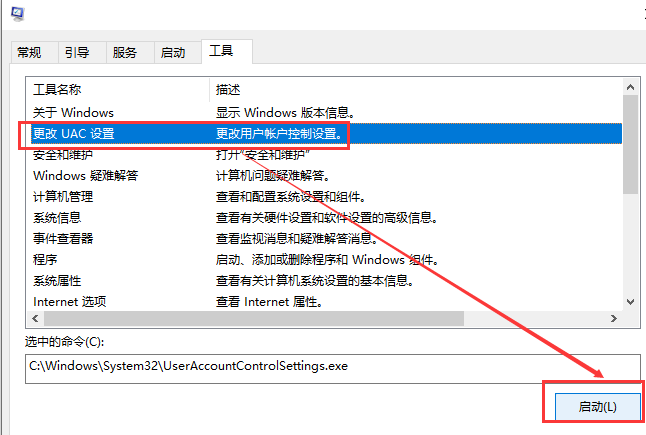
4.在弹出的【用户账户控制设置】窗口中,将左侧的滑块拉到最下方的【从不通知】后,、点击【确定】,弹窗关闭完成
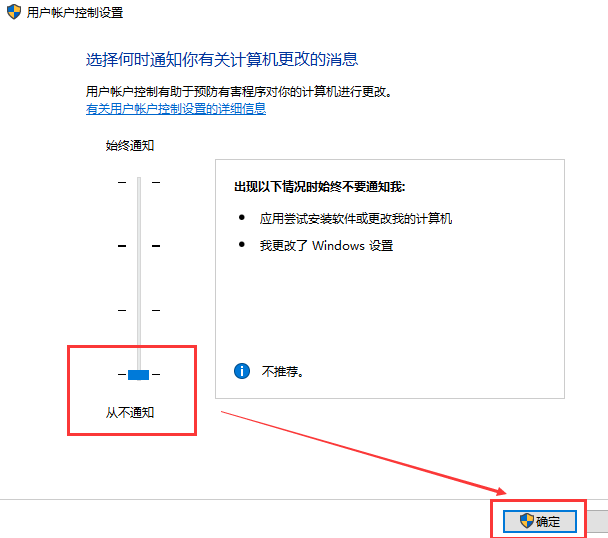
以上就是关于win10账户控制弹窗怎么关闭的所有内容,更多相关信息可以关注本站。

2024-10-10

2024-10-08

2024-10-09

2024-10-10

2024-10-10

2024-10-09

2024-10-06