当前位置: 首页 > win10麦克风音量乱跳怎么办?win10麦克风音量乱跳解决教程
最近很多朋友发现自己设置了音量,过了一会儿就跳了,点了也没用。让我们来看看具体的解决方案。

【麦克风使用常见问题】
win10麦克风音量乱跳解决方法
1.首先查看你的任务栏的右下角是否能找到扬声器的图标,有的话右击该图标,
然后会弹出一个对话框,在窗口上选择“录音设备”:
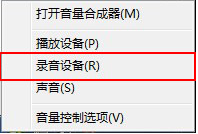
2.选择好录音设备之后,会弹出一个声音属性窗口,在窗口上选择“默认的设备麦克风”,
然后右击该选项,弹出了对话框,在上面选择”禁用“选项即可:

3.点击之后,你现在去和你的qq好友去语言这样对方就无法听到你的声音输出了。
这样就将win7的麦克风给禁用掉了
4.当然如果你要恢复麦克风的声音的话,也就是同样在你禁用掉的麦克风选项上本来是出现已停用。
5.所以我们直接用鼠标右键右击该选项选择”启用“按钮即可恢复麦克风的声音输出:
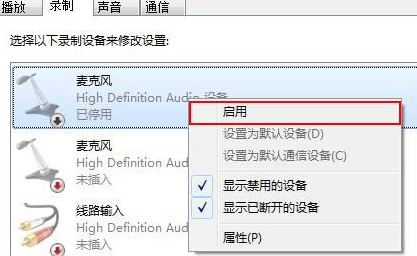
6.有网友反应将录制下面禁用设备之后,就把禁用的设备给隐藏掉了,
7.根本就找不到麦克风选项,根本就不能启用麦克风设备:
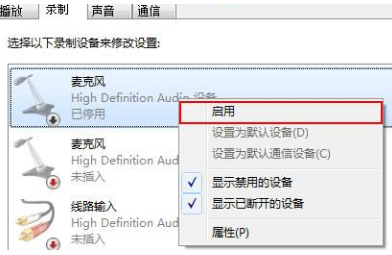
8.出现上述状况的话,就是我们将先已禁用和断开的设备被自动隐藏掉了,
只需要将其选择出来就可以。直接右击界面空白处,会弹出了对话框,在窗口上将”显示禁用设备、
显示已断开的设备“两个选项勾起来:
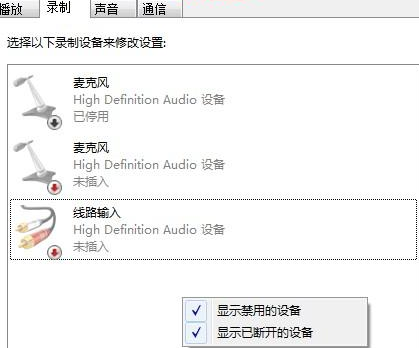

2024-10-10

2024-10-08

2024-10-09

2024-10-10

2024-10-10

2024-10-09

2024-10-06