当前位置: 首页 > win7电脑颜色不正常怎么调?win7电脑颜色不正常调节方法
win7电脑颜色不正常怎么调?win7电脑颜色不正常调节方法?
许多使用win7系统的合作伙伴在安装系统后设置一些颜色,但很长一段时间不知道如何恢复,今天小化妆教你win7颜色如何恢复默认设置,只要设置选项调整到以下可以恢复,具体来看。

win7电脑颜色不正常调节方法
1:在桌面的空白处,单击右键弹出菜单,选择个性化。如下图所示。
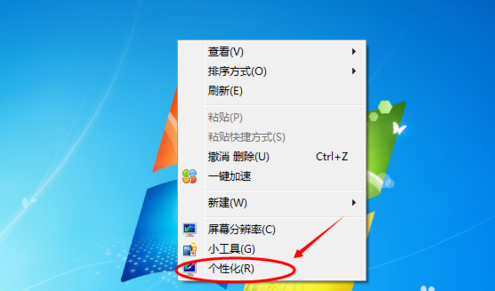
2:点击个性化,打开个性化窗口,在个性化窗口的底部选择背景颜色,如下图所示。
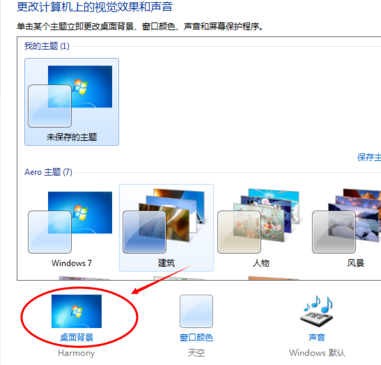
3:在桌面背景窗口里,点击图片位置下拉菜单,选择“纯色”选项。如下图所示。
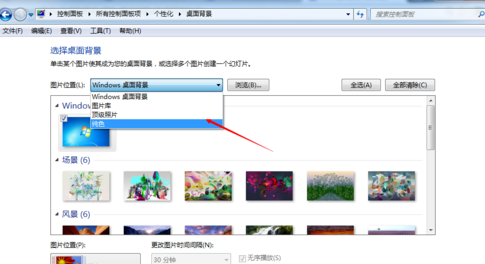
4:选择纯色后,在纯色窗口里选择需要的颜色。如下图所示。
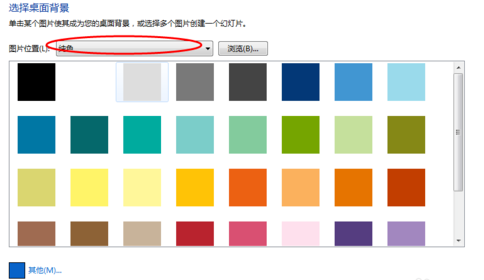
5:纯色窗口没有你想要的颜色,你也可以点“其他”按钮,自己调色,设置自己需要的颜色。如下图所示。
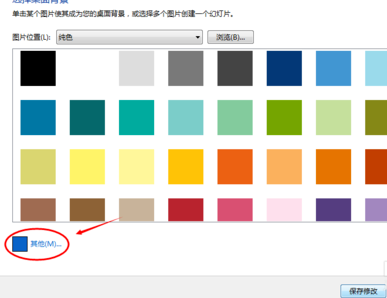
6:点击其他按钮后,弹出颜色调色板,在颜色调色板界面里,设置色调,饱和度,亮度,达到自己满意的结果。如下图所示。
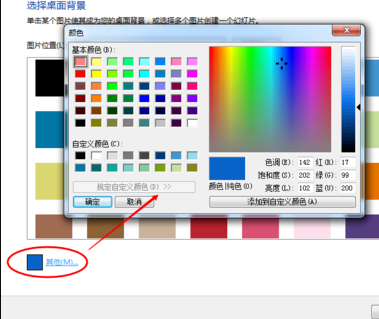
7:调色板调色好后,点击确定按钮,界面返回桌面背景,此时的其他按钮这的颜色就变成了你调试的颜色。如下图所示。
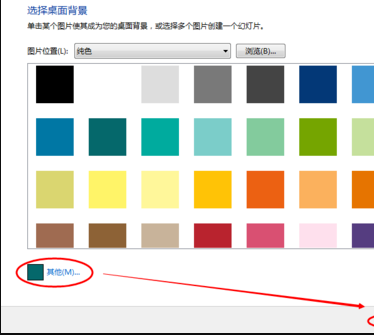
8:点击桌面背景界面上的“保存修改”,桌面的背景颜色立刻就变了。如下图所示。
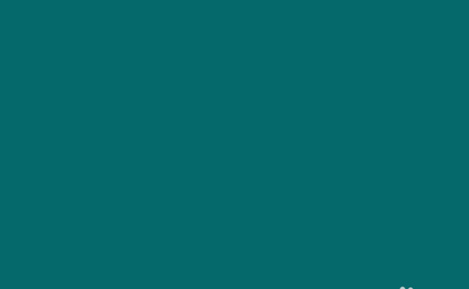
以上就是本站为您带来的win7电脑颜色不正常调节方法,希望可以解决掉您的困惑。

2024-10-10

2024-10-08

2024-10-09

2024-10-10

2024-10-10

2024-10-09

2024-10-06