当前位置: 首页 > win7如何更改内存大小?win7内存大小更改教程
win7如何更改内存大小-win7内存大小更改教程?
当我们使用win7系统时,有可能会出现内存不足的情况,此时有朋友想要改变内存大小。但我们的物理存储器是硬件相关的,只有更新配置才能改变,只能靠设置虚拟内存来缓解内存不足的情况。
win7内存大小更改教程
1、首先我们的物理内存与我们电脑使用的内存条息息相关,如果想要增加内存,可以打开主机,查看是否支持多个内存插槽,然后选择增加或者更换内存条。

2、如果还可以通过设置虚拟内存的方式暂时缓解内存不足的情况。
3、首先右键点击计算机,打开“属性”面板。
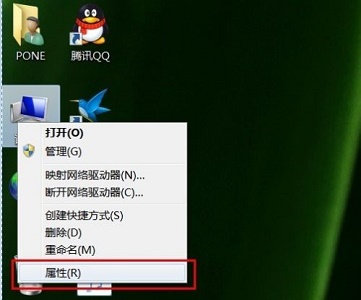
4、进入“高级系统设置”
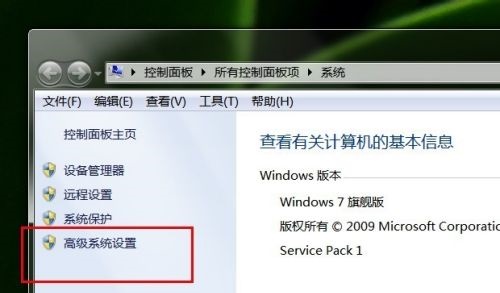
5、找到性能设置,然后就可以看到虚拟内存了,如图所示,点击“更改”
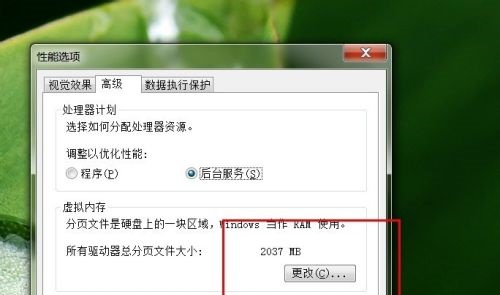
6、然后选中一个磁盘,勾选“自定义大小”就可以设置虚拟内存了,建议设置为实际内存的1.5-2倍。
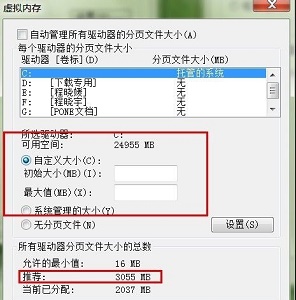
7、完成之后点击下面的“确定”即可。
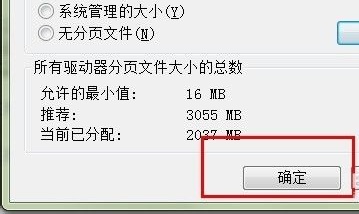
以上就是win7内存大小更改教程了,需要的朋友现在就可以去进行更改了。

2024-10-10

2024-10-08

2024-10-09

2024-10-10

2024-10-10

2024-10-09

2024-10-06