当前位置: 首页 > 雨林木风windows7重装安装系统下载安装详细步骤教程
雨林木风windows7重装安装系统下载安装详细步骤教程?
当我们使用微软系统电脑时,会出现一些需要自己重装操作系统的情况。因此,对于如何重新安装雨林木风windows7系统,小编认为首先要下载操作系统,可以在本站网站上进行,然后通过相关教程和工具完成重新安装。让我们来看看小编是怎么做到的~。

雨林木风windows7系统怎么重装安装
1、点击下载按钮(可选择迅雷下载、网盘下载、电信、移动或者联通下载),然后选择下载文件存放的位置,例如:E盘。最后点击“立 即下载”按钮进行下载.
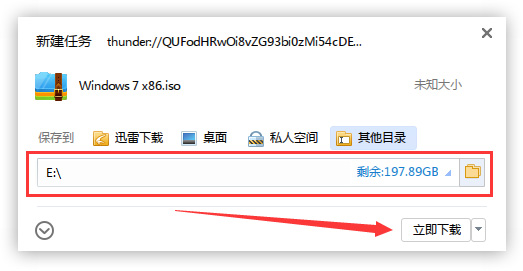
2、解压文件
打开E盘,鼠标右击压缩包(Windows 7 X86.iso),选择“解压到Windows 7 X86”进行文件解压。

3、使用安装器
打开已解压的文件夹(Windows 7 X86),双击打开硬盘安装器,安装器会自动识别文件夹中所准备的win7系统镜像,可参照下图的 方式选择磁盘安装分区,接着点击“确定”即可。
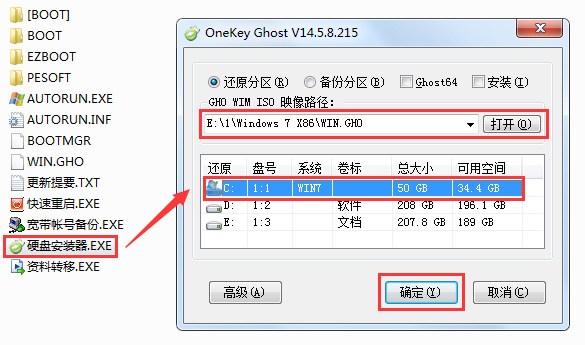
4、确认安装
此时弹出的确认提示窗口,点击“确定”执行操作,电脑将在自动重启后进行下一步。
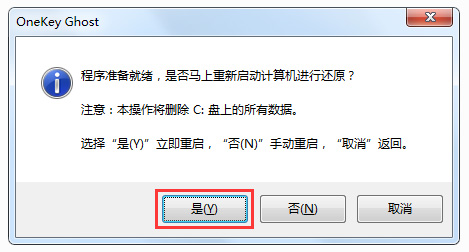
5、等待安装
此过程大约需要3-5分钟的时间,静待过程结束后自动重启电脑进行系统安装。
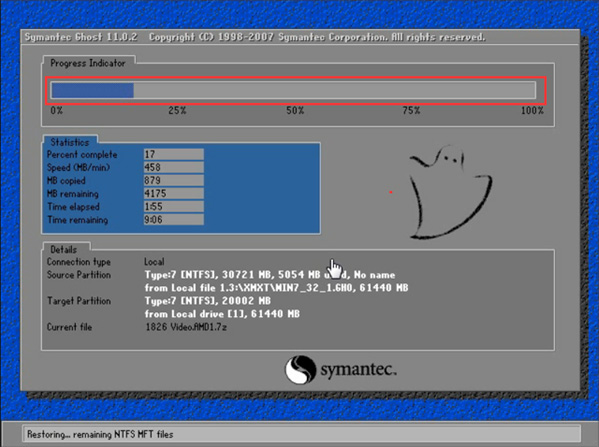
6、安装过程
重启之后将会继续执行安装win7系统的剩余过程,直到安装结束后自动进入到win7系统桌面。

7、完成安装
进入到win7系统桌面,完成系统安装。

以上就是小编给各位小伙伴带来的雨林木风windows7系统怎么重装安装的所有内容,希望你们会喜欢。

2024-10-10

2024-10-08

2024-10-09

2024-10-10

2024-10-10

2024-10-09

2024-10-06