当前位置: 首页 > win10键盘被锁定了怎么办?win10系统键盘解锁的方法
最近,许多更新了win10系统的合作伙伴发现键盘被锁定,无法打开。怎么了?也许他们不小心按了键盘上的锁键。让我们看看具体的解决方案。

win10键盘锁住了解决方法第一种方法
1、外接键盘,是否按过“Numlock”键,如果按过“Numlock”键,再次使用外接键盘按一次“Numlock”键,就会恢复正常了。

2、可以在电脑键盘中找到“Fn”键,这个键又被称为“第二功能键”,因为当你按下这个键,再去按另一个带有两种功能的键时,那个键就会出现第二种功能。
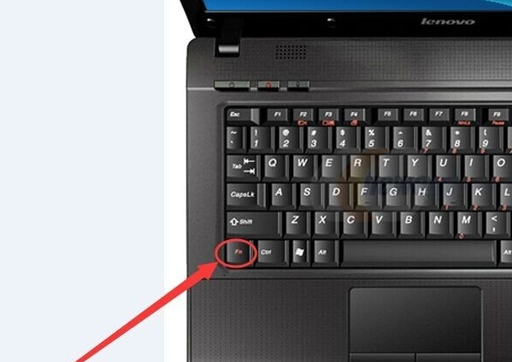
3、再找到“F8”键,因为这个键的第二种功能就是“Numlock”键的功能,同时按下“Fn”和“Numlock”键,就完成了对键盘数字键的解锁

第二种方法
1,按下键盘上的win+r键,打开运行窗口。输入“cmd”并回车,打开命令行。
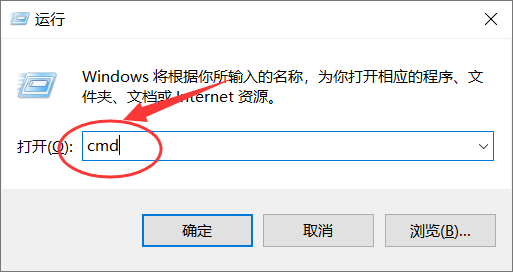
2,在命令行中输入“sc config i8042prt start= auto”并回车。
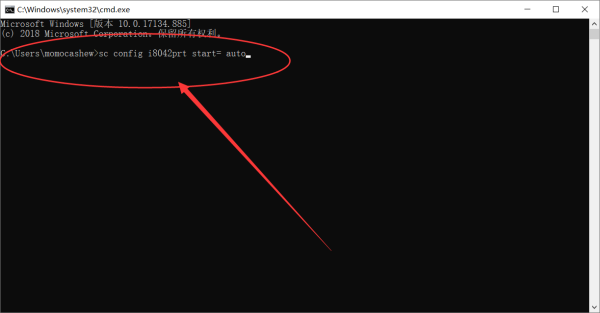
3,此时打开开始菜单,点击重启按钮,重启电脑即可解决。
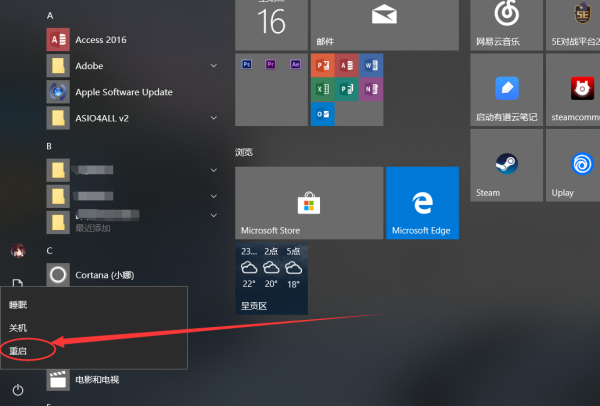
以上就是本站为您带来的win10键盘锁住了解决方法,希望可以解决掉您的困惑。

2024-10-10

2024-10-08

2024-10-09

2024-10-10

2024-10-10

2024-10-09

2024-10-06