当前位置: 首页 > win7耳麦说话没声音怎么办?win7耳麦说话没声音的解决方法
win7耳麦说话没声音怎么办?win7耳麦说话没声音的解决方法?
我们在win7电脑用社交软件与网友通话,都是通过耳麦来进行的。但是有网友遇到耳麦说话没声音,对方完全没办法与之通话。这就很影响我们了,需要来修复耳麦。那么我们要怎么做才能够令耳麦有声音呢,小编觉得可以在音量设置里调整看看。


win7耳麦说话没声音怎么办
方法一
1、点开调节音量的地方;
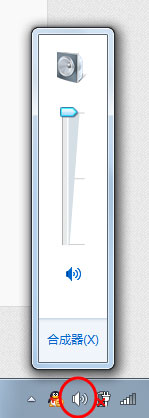
2、对着麦克风大叫,看看有没有“绿色液体”冲上来;
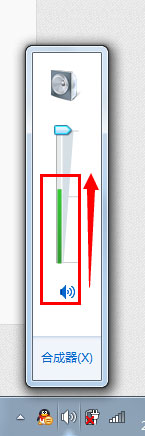
3、有的话,一般来说是麦克风有声音的,但如果同时,你的电脑里面在看电影或者在听歌,无法停下来,请右击“音量”图标;
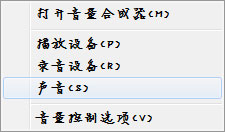
4、点击“录音设备”;
5、对着麦克风大叫一声,注意有没有绿色小格子冒出来,有的话,恭喜你的麦克风可以使用。
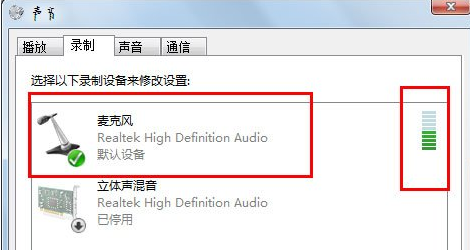
方法二
使用QQ测试
1、随便找到一个好友,进行点击右上角的“语音测试向导”;
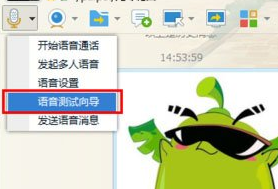
2、随便说一句话,看看里面反馈的信息;
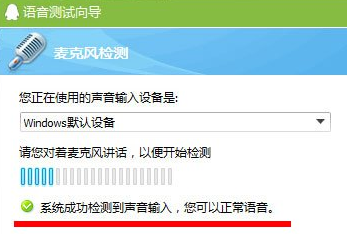
3、如果说没有声音,还可以点击上面的小三角,更换录音设备,再试一试。
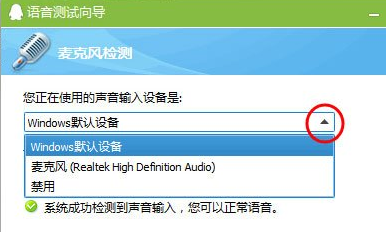
更多win7麦克风相关信息:
>>>win7麦克风有杂音怎么解决<<<
>>>win7麦克风加强怎么关闭<<<
>>>win7麦克风音量乱跳怎么解决<<<
>>>win7麦克风声音小无法增强怎么调整设置<<<
>>>win7麦克风说话没声音怎么办<<<
以上就是小编给各位小伙伴带来的win7耳麦说话没声音怎么办的所有内容,希望你们会喜欢。

2024-10-10

2024-10-08

2024-10-09

2024-10-10

2024-10-10

2024-10-09

2024-10-06