当前位置: 首页 > Windows10网络诊断DNS服务器未响应的解决办法
Windows10网络诊断DNS服务器未响应怎么办?不少win10系统用户在遇到网络无法连接的时候,诊断网络会提示Windows10网络诊断DNS服务器未响应,那么这个问题要如何解决呢?下面小编为大家带来详细的解决办法。
Windows10网络诊断DNS服务器未响应解决方法:
1、DNS服务器地址错误
遇到这种情况,先重启电脑试一试,或者把ADSL猫及路由器都重启一下。如果还不行,进入网络共享中心的网络连接窗口,选择本地连接,右键,选择“属性”。如果用的是无线,则选择无线网络连接这一项。
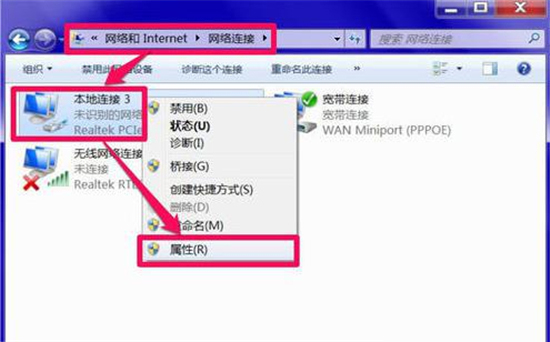
2、在本地连接属性窗口,选择“网络”选项卡。然后再选择“Internet协议版本 4 (TCP/IPv4)”这一项,按“属性”。
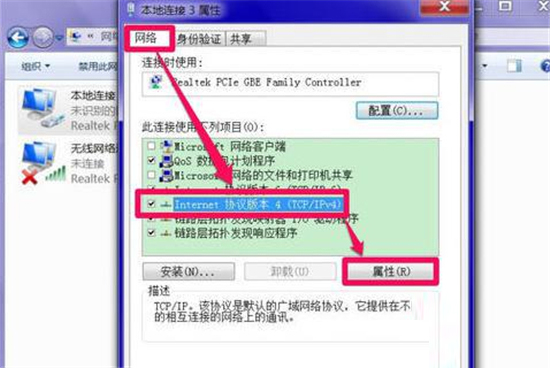
3、在协议属性窗口,找到“使用下面的DNS服务器地址”这一项,修改其首选DNS服务器,可以设置为8.8.8.8试试,这个为通用的DNS服务器地址。如果是因为DNS错误引起的连不上网,到这里,一般问题就解决了。
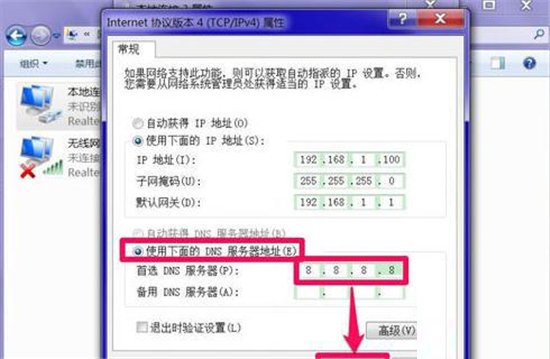
4、重置Winsock
如果重新设置了DNS服务地址后,仍不能解决问题,则可能是Winsock错误,这个是套接字通迅协议,可以重新设置一下。方法:打开“运行”程序,输入cmd命令,确定。
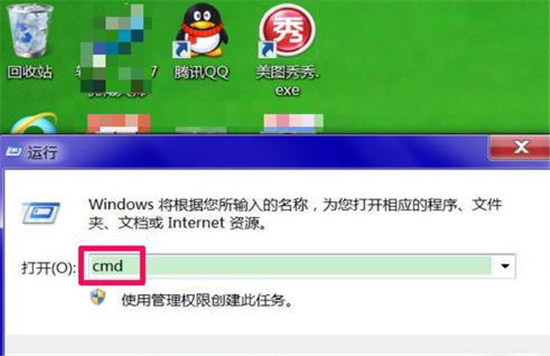
5、进入命令提示符窗口后,输入netsh winsock reset命令。回车,这个是重置Winsock命令。
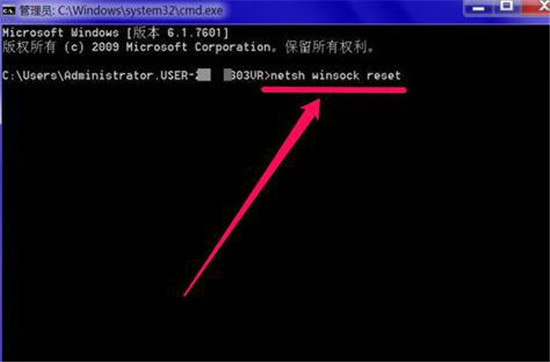
6、重置成功后,会有提示,需要重启电脑才能生效,重启一下电脑,看能不能连上网络。
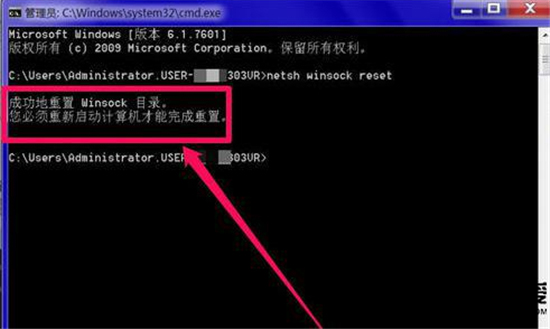
以上就是win10网络诊断dns服务器未响应的解决方法,有出现同样的问题,可以按上面的方法来进行解决。

2024-10-10

2024-10-08

2024-10-09

2024-10-10

2024-10-10

2024-10-09

2024-10-06