当前位置: 首页 > win7如何更改user文件夹?win7user文件夹更改教程
win7如何更改user文件夹-win7user文件夹更改教程?
通常情况下,我们不能改变user文件夹,因为即使我们做了更改,也没什么意义,但我们可以将user文件夹移动到希望它存在的地方,从而进行更改,下面是一个具体的变更指南,一起来看看。
win7user文件夹更改教程
方法一:
1、如果我们是新电脑,或者是正在重装系统,可以在安装前将user文件夹设置在其他位置。
2、在我们输入用户们密码界面,按下“shift+F10”打开dos窗口,然后输入以下指令。
robocopy "C:Users" "D:Users" /E /COPYALL /XJ
rmdir "C:Users" /S /Q
mklink /J "C:Users" "D:Users"
3、确定之后正常完成系统安装,就可以发现安装完成后user文件夹已经在D盘了。
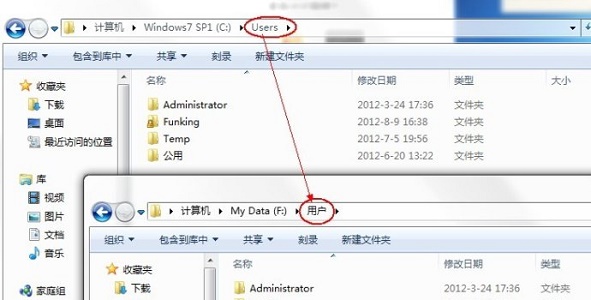
方法二:
1、在开机时按“F8”,选择图中第一项,回车进入。
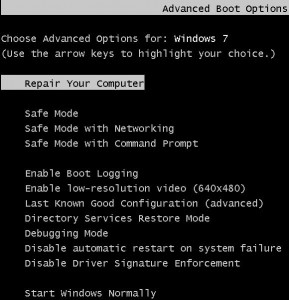
2、在弹出对话框选择“next”或者“ok”,接着来到图示界面,选择最后一项进入。
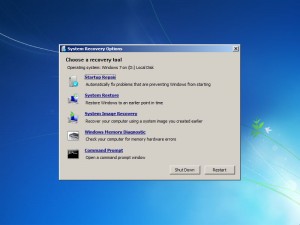
3、接着依次输入以下三条命令即可:
robocopy “C:Users” “D:Users” /E /COPYALL /XJ /XD “C:UsersAdministrator”
rmdir “C:Users” /S /Q
mklink /J “C:Users” “D:Users”

以上就是win7user文件夹更改教程了,需要的朋友现在就可以去更改user文件夹位置了。

2024-10-10

2024-10-08

2024-10-09

2024-10-10

2024-10-10

2024-10-09

2024-10-06