当前位置: 首页 > win10怎么分盘合理?win10合理分盘的教程
当我们重新加载win10操作系统时,我们会遇到一个步骤,那就是硬盘分区。对于这个问题,小编认为只有合理分配磁盘内存才能使系统运行得更好。现在让我们来学习如何用小编划分win10系统~希望能对你有所帮助。

win10怎么分盘合理
1.进入win10桌面,鼠标右键【此电脑】,选择【管理】打开。
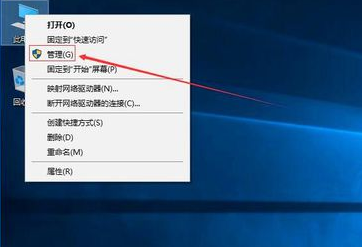
2.在计算机管理界面中依次点击【储存】->【磁盘管理】,进入下一步。
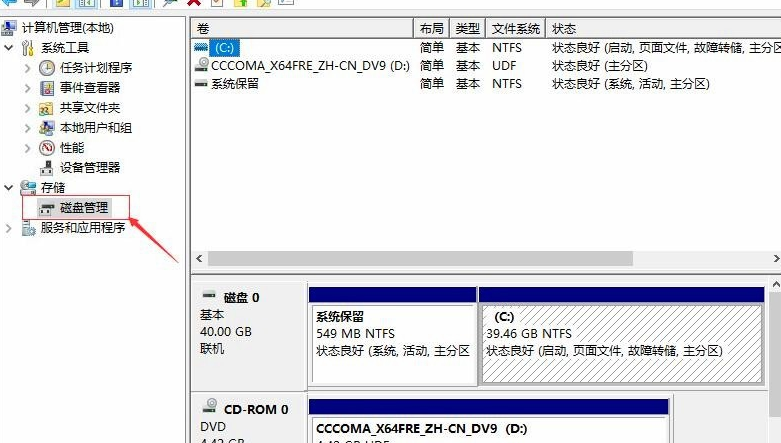
3.然后在右侧界面中找到c盘,鼠标右键选择【压缩卷】打开。
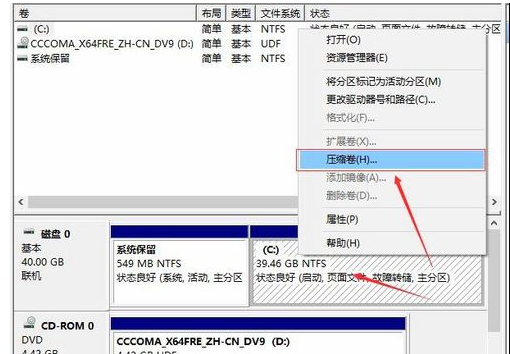
4.输入需要新建磁盘的大小,小编这里输入的是10240,也就是10G大小。
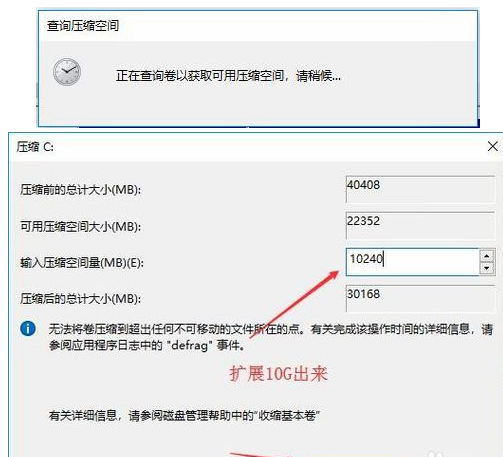
5.压缩完成后,界面中会出现一个黑色框,里面显示10G未分配的磁盘。
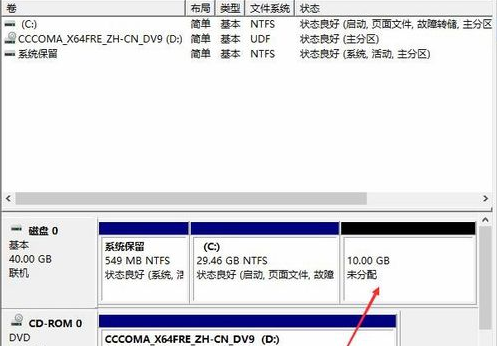
6.鼠标右键黑色区域未分配的磁盘上,选择【新建简单卷】,进入下一步。
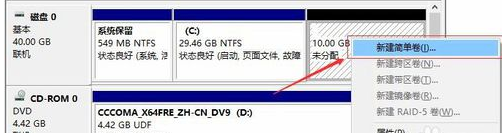
7.接下来一直下一步,知道分区完成即可。直接下一步,值默认即可,不需要修改。
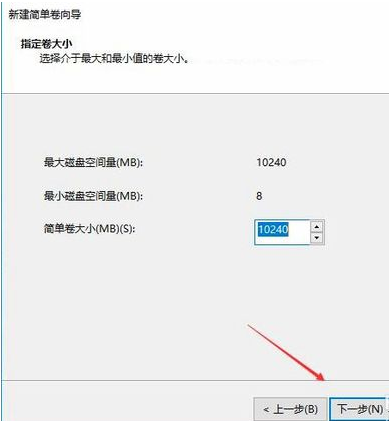
8.分区创建完成后黑色未分配磁盘就会变成蓝色的了。
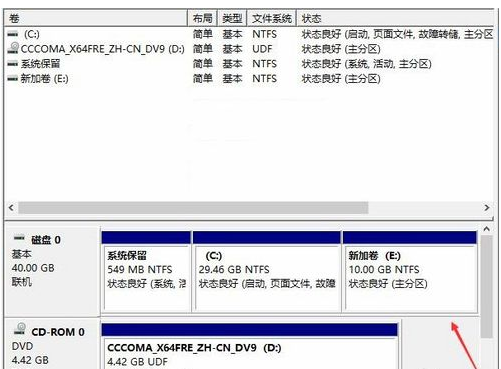
9.回到桌面,点击此电脑,我们就可以看到新的分区出现了。
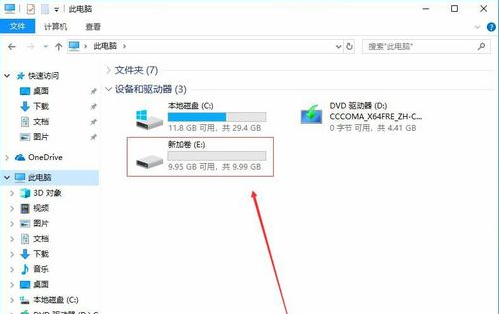
以上就是小编给各位小伙伴带来的win10怎么分盘合理的所有内容,希望你们会喜欢。

2024-10-10

2024-10-08

2024-10-09

2024-10-10

2024-10-10

2024-10-09

2024-10-06