当前位置: 首页 > Win7电脑音箱没声音怎么办?Win7解决电脑音箱声音方法
随着电脑的普及,企业办公室跟家里基本都会配备电脑,在使用电脑的时候,用音响听歌是很多人都喜欢做的事情,但是有时候Win7电脑插上了音响却没有反应没有声音这是怎么一回事呢?接下来给大家分享一下如何解决win7电脑音响没声音的问题。
解决方法:
1、首先查看音箱连接问题,线有没有松动,可以换到电脑后面的音频接口尝试看看有没有声音,或者排查一下音箱有没有损坏,有其他音箱的话可以替换一下,看是不是音箱坏了。

2、如果音箱没问题,最有可能的就是电脑设置问题了,检查一下右下角电脑声音有没有开启和播放软件声音有没有开启。
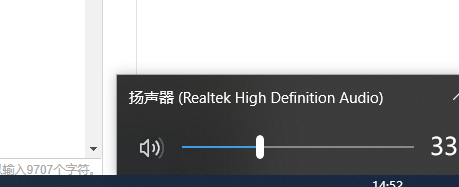
3、如果开启了,我们就打开控制面板。
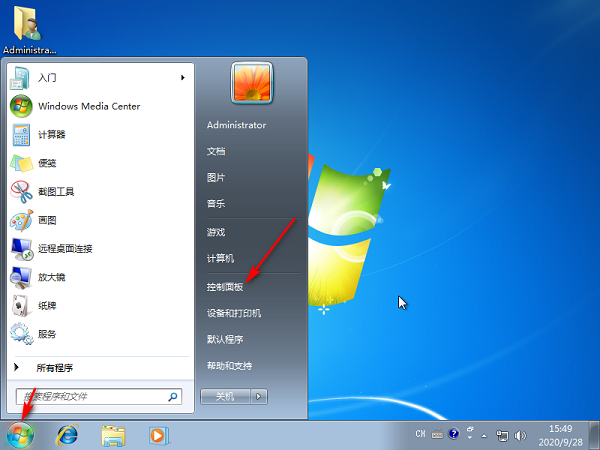
4、将查看方式改为大图标,找到Realtek高清晰音频管理器将其打开。
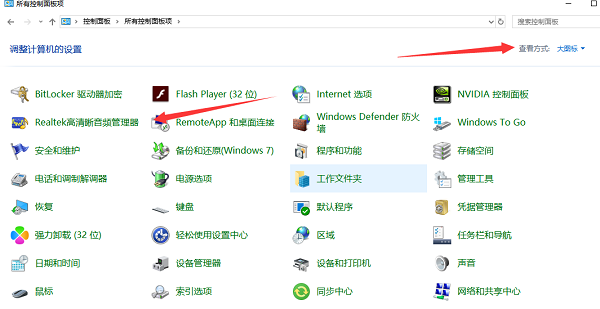
5、进入后选择音频管理器,点击设置,选择选项。

6、然后选择插入设备,开启自动弹出对话框,录制设备选择将相同类型的输入插孔联结为一个输入设备,最后点击确定即可。
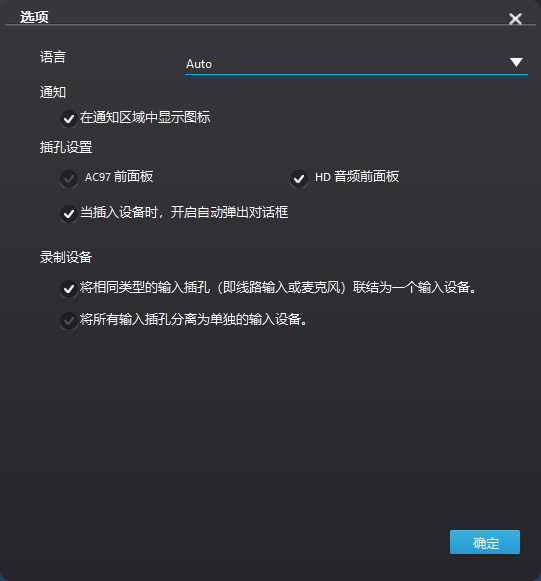
综上所述,以上内容就是win7电脑音箱没声音怎么办的方法啦,有出现同样问题的可以参考上面的方法来解决哦。

2024-10-10

2024-10-08

2024-10-09

2024-10-10

2024-10-10

2024-10-09

2024-10-06