当前位置: 首页 > win7语言栏如何更换输入法?win7语言栏更换输入法的方法
win7语言栏如何更换输入法?win7语言栏更换输入法的方法?
我们在win7系统中输入文字要用到输入法,不过输入过程中并不都是一层不变的,有时要用到切换输入法要怎么做呢。很简单的只要根据语言栏设置的快捷键来切换是对便捷的,如果不懂得也可以直接在语言栏上分点击更换。


win7语言栏如何更换输入法
1、首先我们在电脑桌面的时候,打开右下角任务栏里的语言设置按钮:

2、我们点击这个语言栏以后,在跳出来的菜单中选择【设置】:
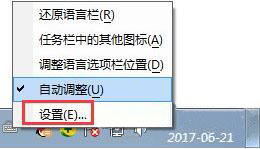
3、这时就会跳出来语言栏的设置框了:
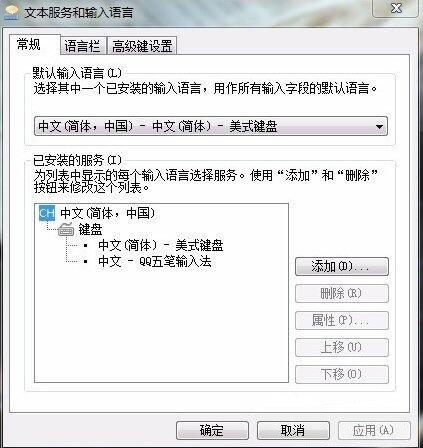
4、这时我们可以选择任意一种输入法,然后在右边有一个上移和下移的按钮。根据需要选择:
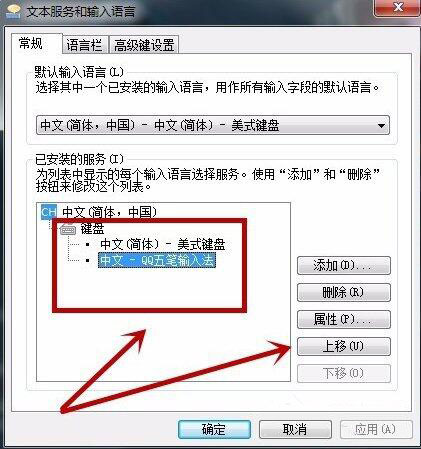
5、同时我们也可以设置这个桌面的语言栏是什么样的一个状态:
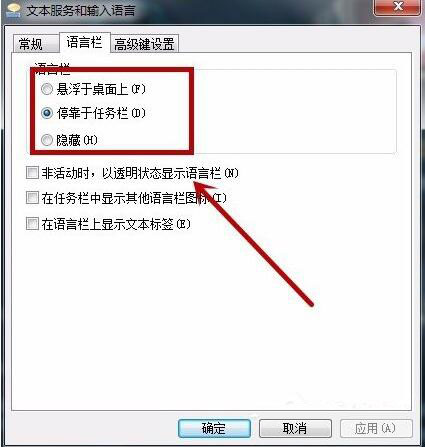
6、最后我们在高级设置里,可以选择切换几下的内容是什么,
还有一个对于游戏玩家来说比较重要的大写capslock,可以设置成其它热键,这样就不会误操作了:
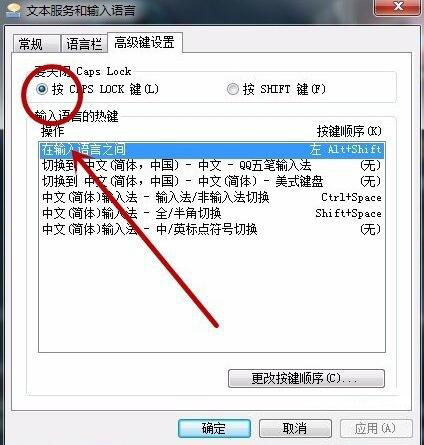
小编给各位小伙伴带来的win7语言栏如何更换输入法的所有内容还可以吗,希望你们会喜欢。

2024-12-10

2024-12-06

2024-12-06

2024-12-10

2024-12-08

2024-12-06

2024-12-06