当前位置: 首页 > win7任务管理器pid怎么显示?win7任务管理器pid设置方法
win7任务管理器pid怎么显示?win7任务管理器pid设置方法?
win7系统是一款优秀的电脑系统。各种设置可以帮助用户更好地使用win7系统。让我们来看看win7任务管理器的pid设置方法。
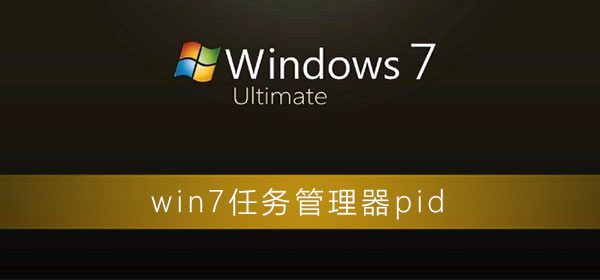
win7任务管理器pid怎么显示的设置:
1、鼠标右键点击任务栏,点选“启动任务管理器”。
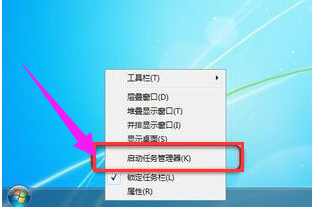
2、弹出任务管理器窗口。
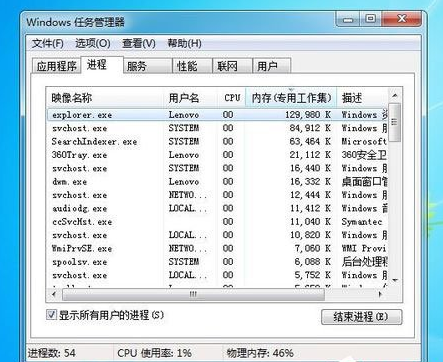
3、点击“查看”,然后点击“选择列”。
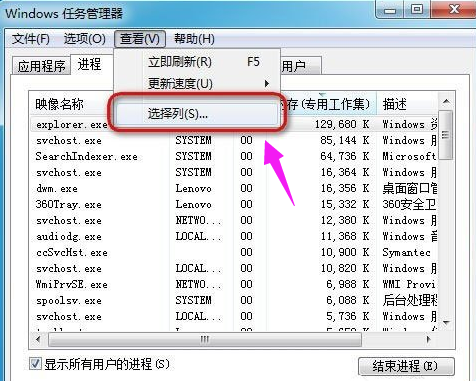
4、弹出选择进程页列的窗口。
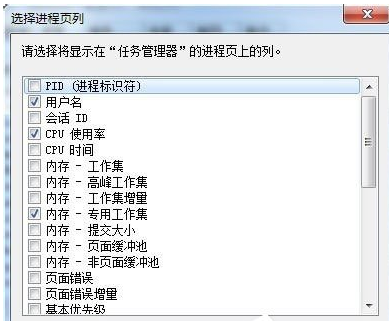
5、点选“PID(进程标识符)”的复选框。
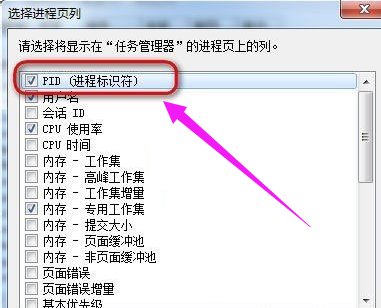
6、回到刚才的任务管理器,就可以看到PID号的一列数据了。
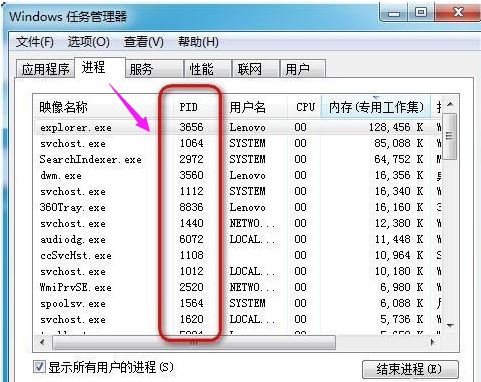
(以上内容就是今天小编为大家带来的win7任务管理器pid怎么显示的所有内容,如果教程对您产生了帮助!请持续关注本站我们会为你带来更多优秀实用的教程)

2024-10-10

2024-10-08

2024-10-09

2024-10-10

2024-10-10

2024-10-09

2024-10-06