当前位置: 首页 > Win10电脑网速慢怎么解决?Win10电脑网速慢处理教程
许多使用win10系统的小伙伴在使用计算机时发现网络速度非常慢。情况如何?可能您的网络设置中对网络有一些限制。今天的编辑将教你如何设置网络,使网络速度极快。单击属性中的高级配置。让我们看看具体的教程。
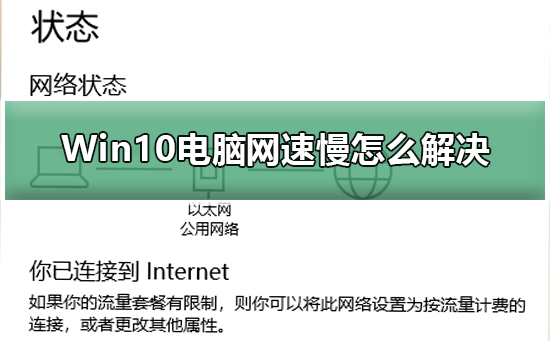
提升Win10电脑网速的方法
1、点击右下角网络图标,
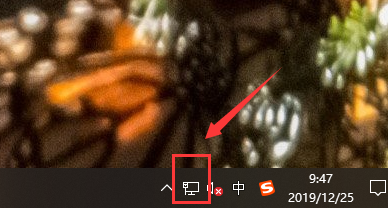
2、打开“网络和Internet设置”,打开“网络和共享中心”
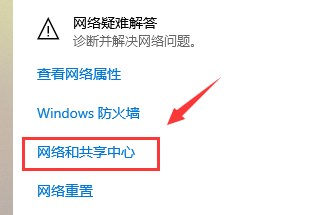
3、点击连接后面的“以太网(看自己电脑显示的)
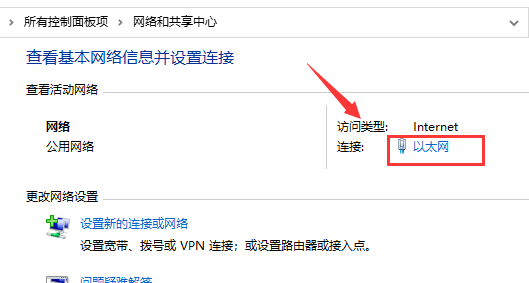
4、在新出现的面板中,选择“属性”,在新出现的对话框中选择“配置
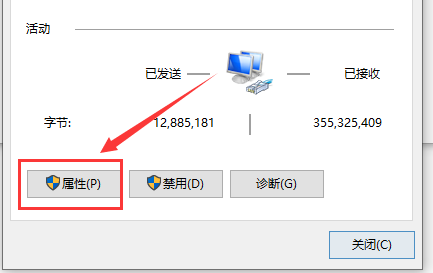
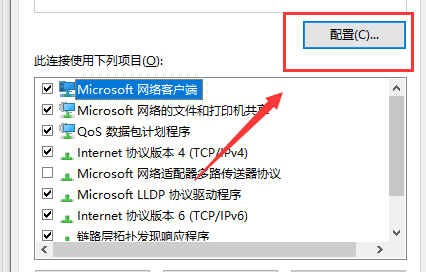
5、在新出现的界面中点击“高级”
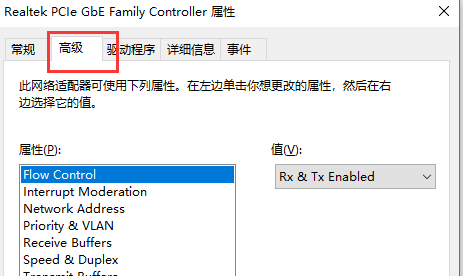
6、点击“值”中的“20 MHz Only”选项,点击“确定
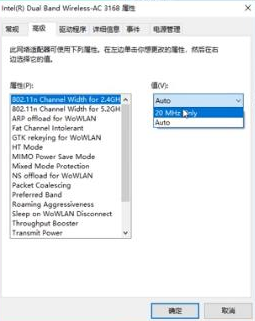
以上就是本站为您带来提升Win10电脑网速的方法。

2024-10-10

2024-10-08

2024-10-09

2024-10-10

2024-10-10

2024-10-09

2024-10-06