当前位置: 首页 > Win10电脑不停的安装一些垃圾软件怎么解决?
许多用户在使用电脑的时候,不知道安装了什么流氓软件,导致电脑不停地自动安装一些垃圾软件,而且怎么删除都删除不干净,这是为什么呢?要怎么解决呢?下面小编就带着大家一起来看看吧!
操作方法:
1、首先使用组合键“Win+R”打开运行窗口;
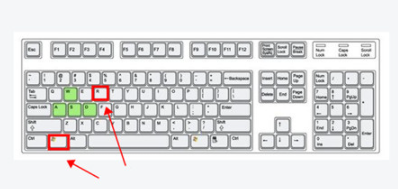
2、进入后输入框中输入命令regedit,回车确定进入;
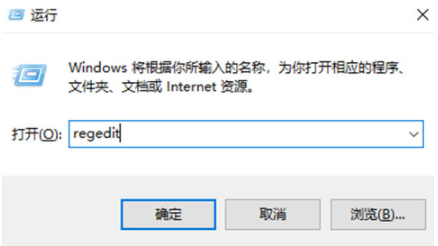
3、在弹窗中找到HKEY_LOCAL_MACHINESOFTWAREPoliciesMicrosoftWindows的位置;
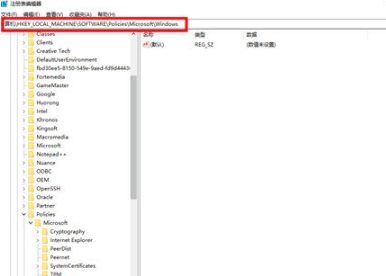
4、在windows项中右键空白处,选择“新建”,选择“项”;
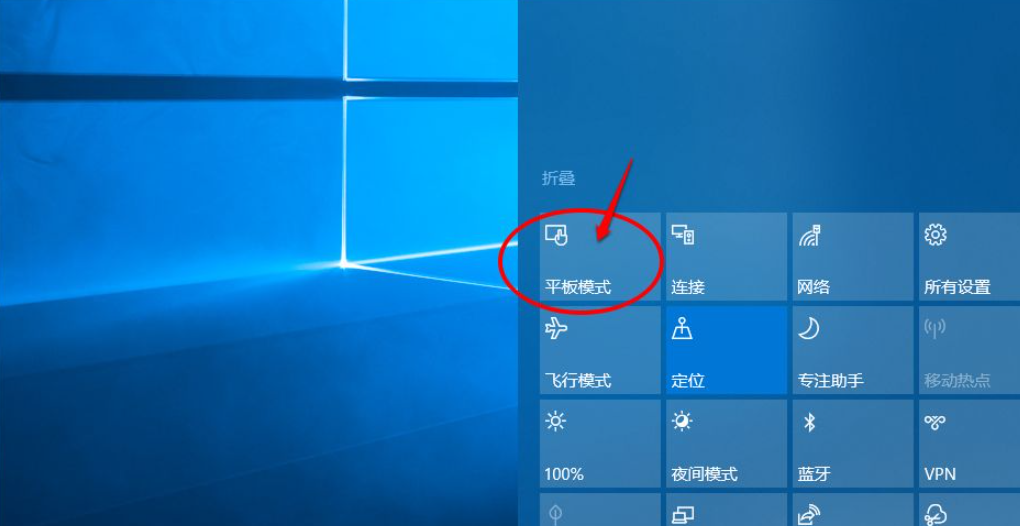
5、右键选中新建项,重命名为“CloudContent”;
6、选中新项,右键空白处,选择“新建”,选择“DWORD(32位)值”;
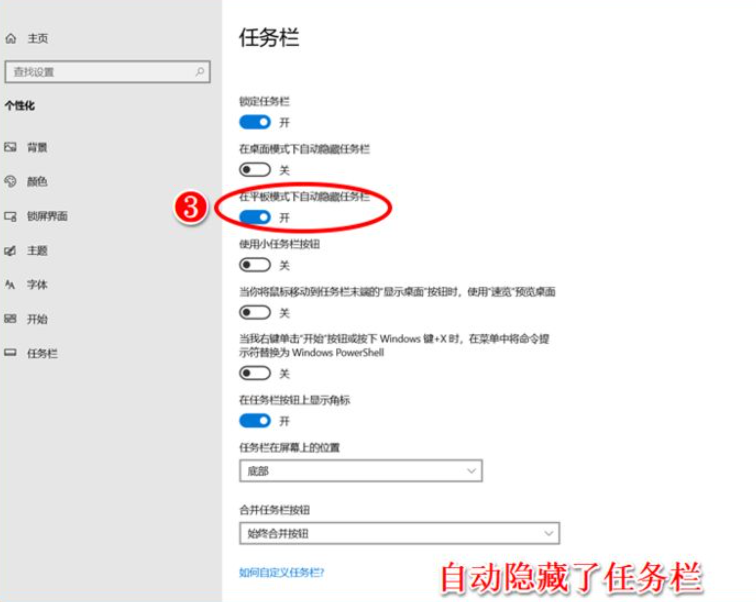
7、右键重命名为“DisableWindowsConsumerFeatures”,并双击打开;
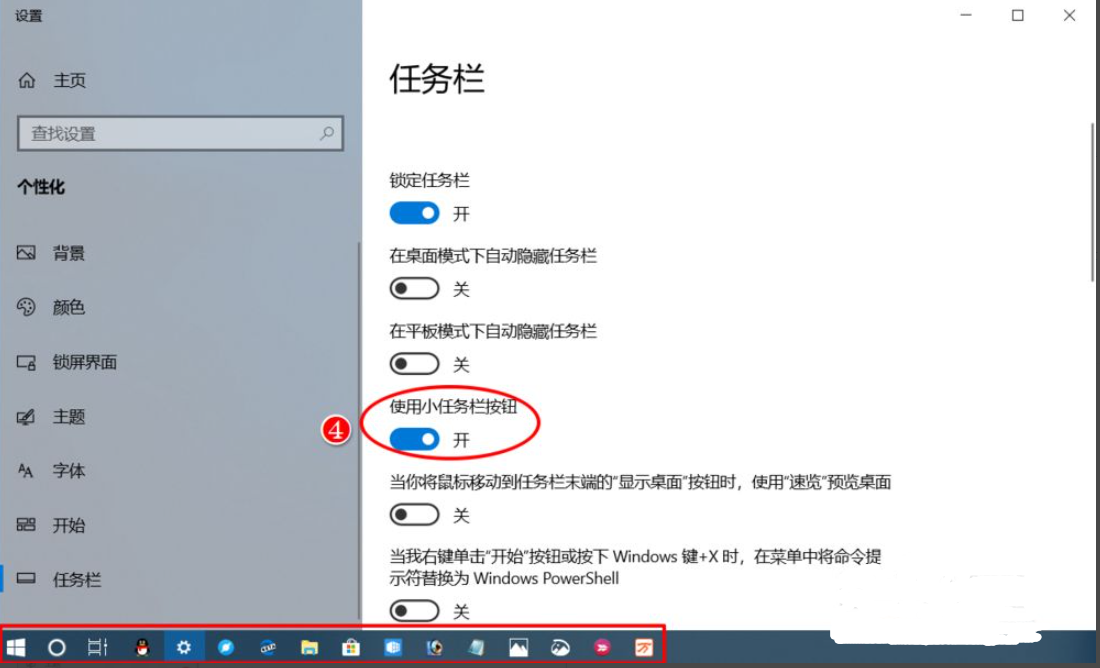
8、进入弹窗,设置“数值数据”为“1”实时,单击保存;
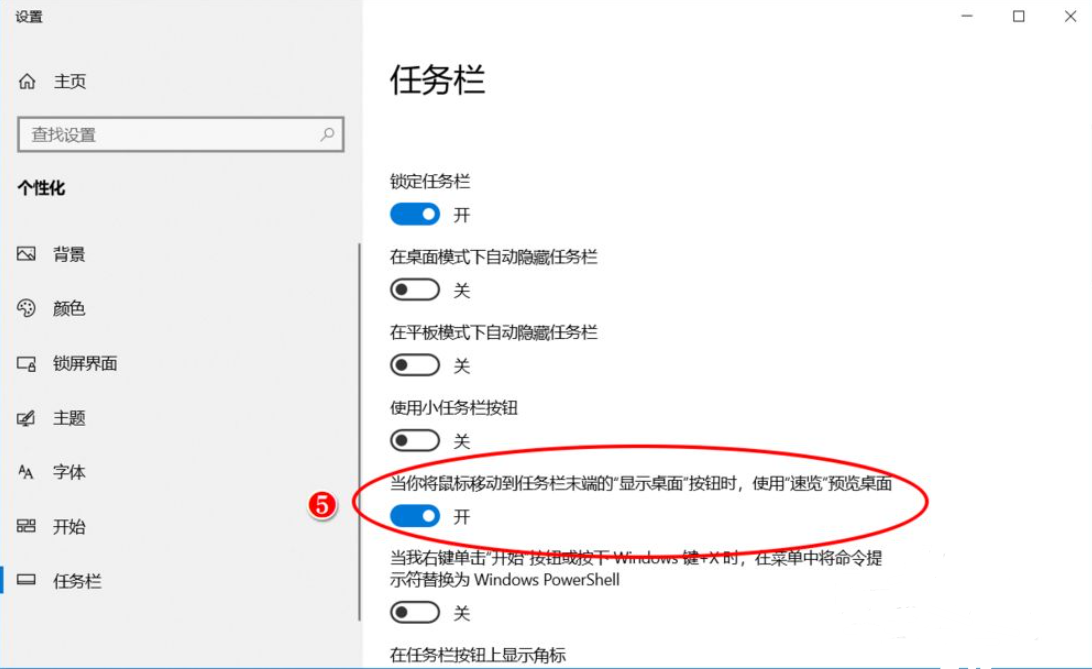
9、使用组合键“Win+I”打开windows设置页面,单击“应用”;
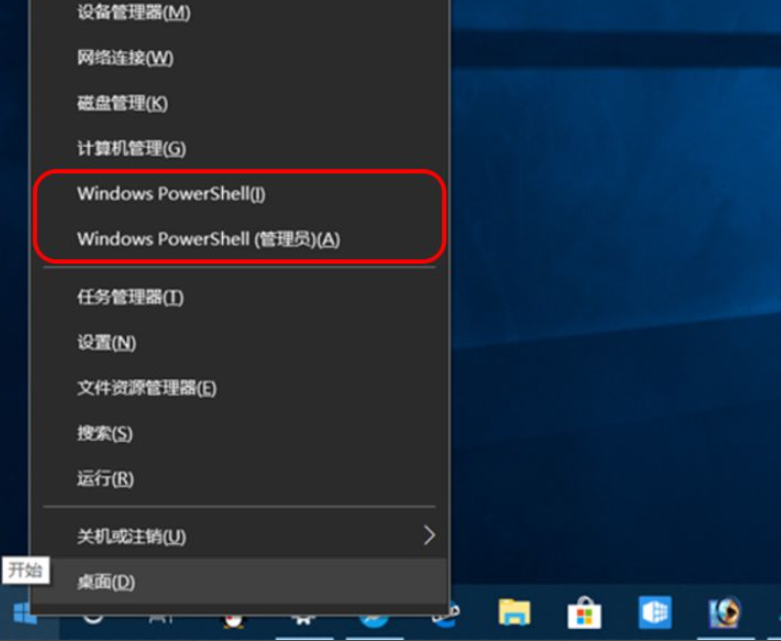
10、进入后,在右侧找到“选择获取应用的位置”;
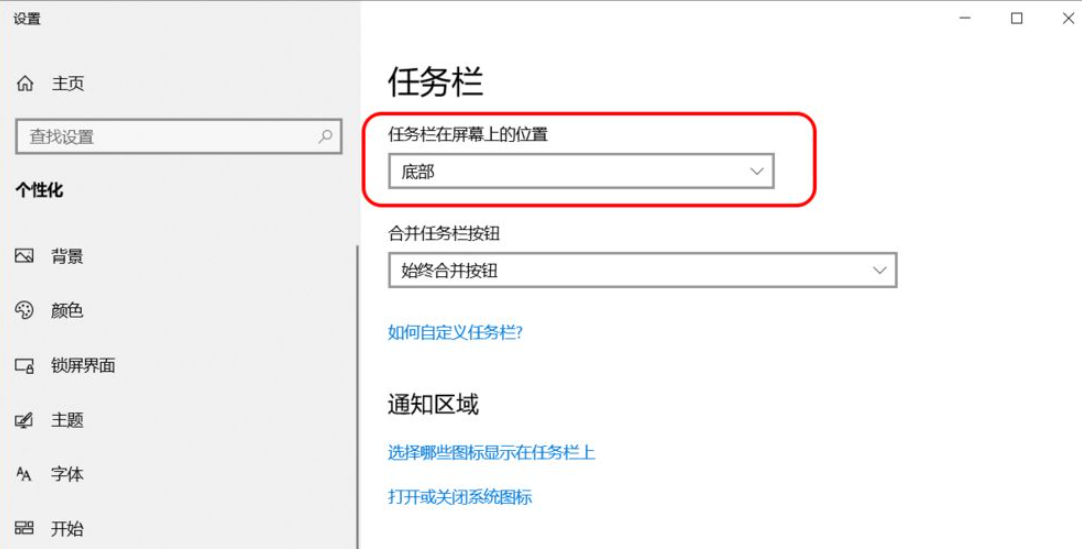
11、单击下拉符号选择“任何来源,但在安装Microsoft Store之外的应用前向我发出警告”选项即可;
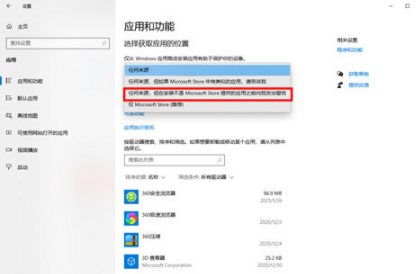
12、重启电脑即可修复。
以上就是小编为大家整理的关于win10不停安装垃圾软件怎么办的解决办法,希望能帮大家解决困扰。

2024-10-10

2024-10-08

2024-10-09

2024-10-10

2024-10-10

2024-10-09

2024-10-06