当前位置: 首页 > win10镜像文件怎么安装?win10镜像文件安装教程
近来有小伙伴反响自己下载了win10的镜像文件,却不知如何安装,这该怎么办?实际上,我们可以制作一个U盘启动盘,利用U盘进行安装,今天小编就带着详细的解决步骤,具体一起来看吧。

win10镜像文件安装教程
1、制作U盘启动盘
2、下载好的Win10系统镜像文件,拷贝到U盘启动盘中
3、做好U盘启动盘之后,开机快速按下F12(某些机型是F8)选择U盘启动,进入PE系统,选择第2选项回车进入如下图所示:
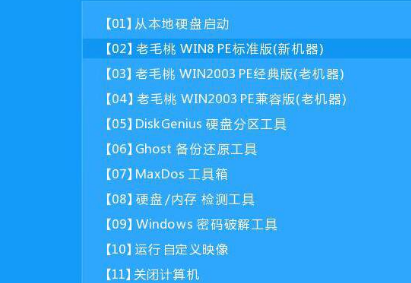
4、几分钟后进入PE系统,点击桌面上PE装机工具,然后在工具主窗口中点击“浏览”按钮,如下图所示:
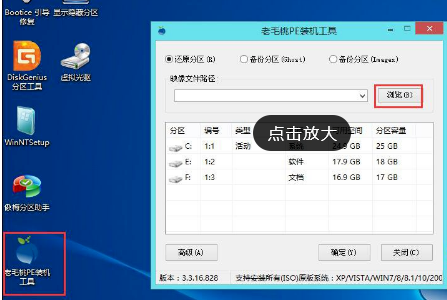
5、弹出浏览对话框弹打开U盘,选中Win10 ISO系统镜像文件,点击打开按钮如下图所示
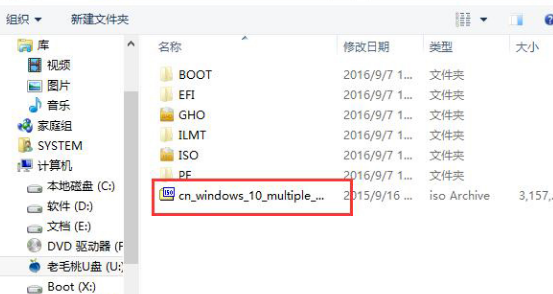
6、在映像文件路径下拉框中选择Win10系统其中一个版本,在磁盘分区列表中选择C盘作为系统盘,然后点击确定按钮如下图所示
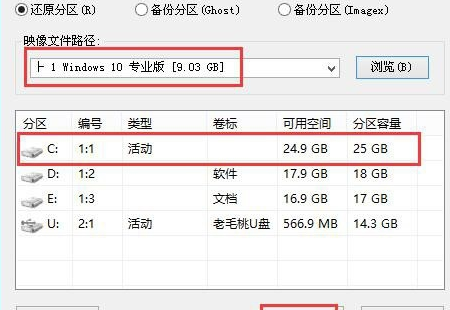
7、询问是否需执行还原操作,点击“确定”即可。
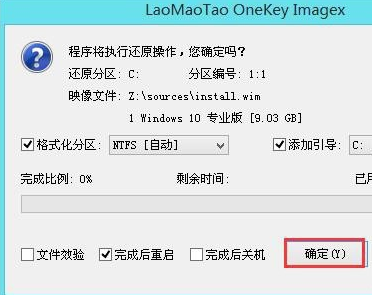
8、电脑自动重启,继续安装操作耐心等待即可。如下图所示

以上就是本站为您带来的win10镜像文件安装教程,希望可以解决掉您的困惑。

2024-10-10

2024-10-08

2024-10-09

2024-10-10

2024-10-10

2024-10-09

2024-10-06