当前位置: 首页 > win7文件夹怎么加密码?win7文件夹加密码设置的方法介绍
win7文件夹怎么加密码-win7文件夹加密码设置的方法介绍?
如果在win7系统中放入重要文件夹,并且不采取任何保护措施,很有可能被修改或窃取,这时就需要为文件夹加上密码,只需将密码添加到文件夹的高级属性中,现在一起来看看。
win7文件夹怎么加密码
1、首先找到我们需要加密码的文件夹,右键选中它,然后点击最下方的“属性”
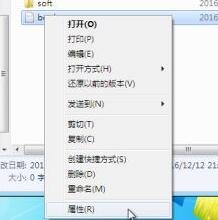
2、在属性的“常规”选项卡,最下方的属性一栏中选择“高级”
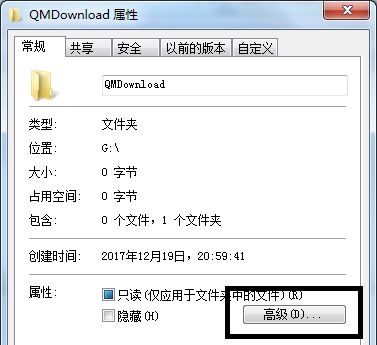
3、接着会弹出高级属性窗口,在其中勾选“加密内容以便保护数据”
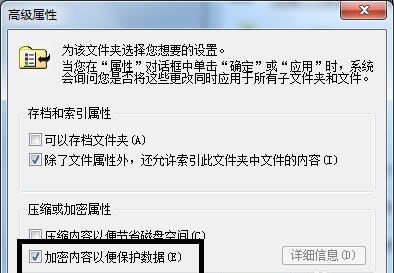
4、这里根据需要选择应用范围,上方是应用于此文件夹不包括其中的文件和文件夹,下方是对这个文件夹及其中内容全部加密。
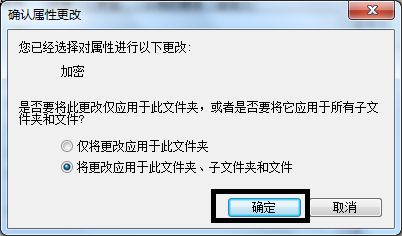
5、点击确定之后会弹出是否备份的对话框,小编建议选择“现在备份”
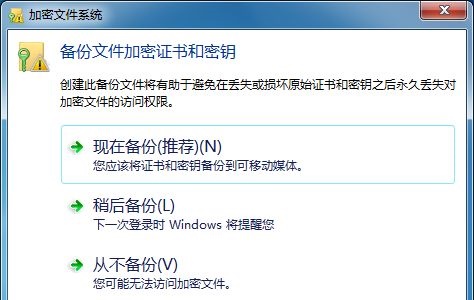
6、进入证书导出的欢迎界面,点击“下一步”,然后格式选择保持默认,再点击“下一步”
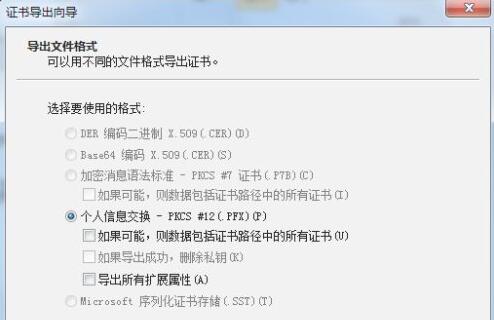
7、完成后设置密码,连续输入两遍相同的密码确保正确。
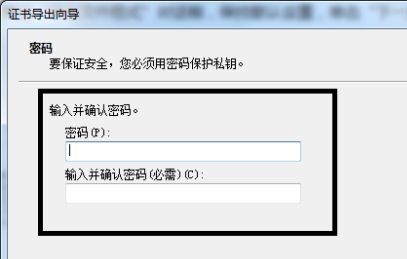
8、密码设置完毕,进入图示位置,点击”浏览“将之前选择的文件夹导入进来。
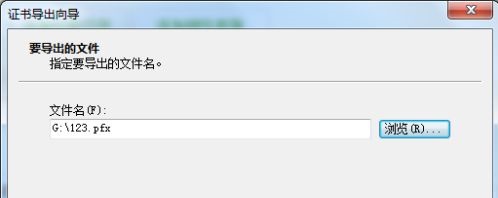
9、最后确认文件夹信息,点击”完成“再点击”确定“即可。
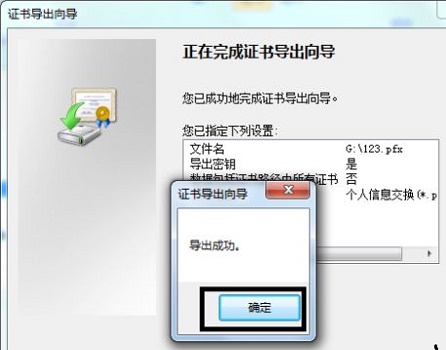
相关文章:win7文件夹变绿没权限 | win7文件夹查看选项在哪
以上就是win7文件夹加密码设置的方法介绍了,如果大家有重要的文件夹需要保护的话都可以使用这个方法加密码。

2024-10-10

2024-10-08

2024-10-09

2024-10-10

2024-10-10

2024-10-09

2024-10-06