当前位置: 首页 > win10局域网打印机共享怎么设置?win10局域网打印机共享设置教程
win10局域网打印机共享怎么设置?
现在哪个办公室没有打印机?基本都要有的,所以win10设置打印机共享是很有用途的。总不可能打印个资料都拷贝到能打印的那台电脑,共享打印机后局域网内的电脑都能连接到打印机,从而方便进行打印。来看看怎么设置共享的。
win10局域网打印机共享怎么设置
1、首先我们打开电脑上的控制面板,将查看方式改成大图标,我们就可以找到“设备和打印机了”,单击打开它。
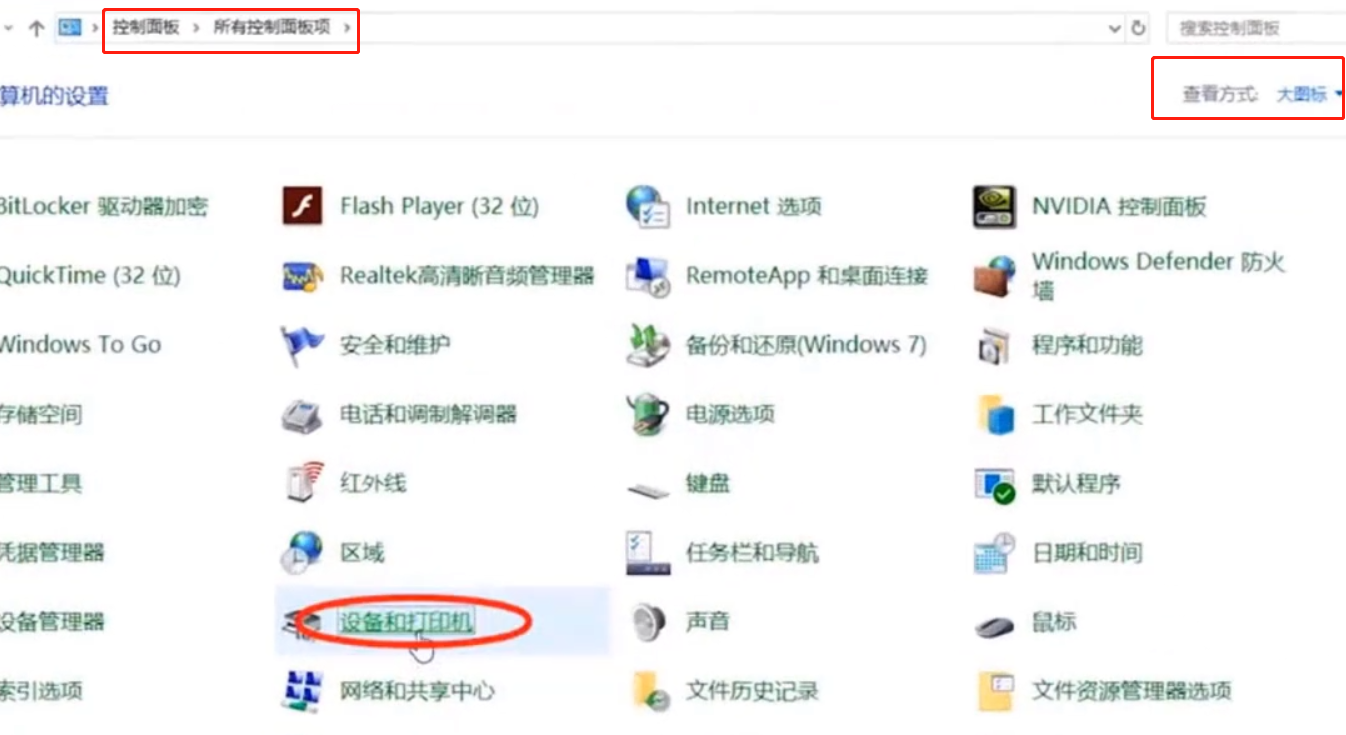
2、然后选择要共享的那台打印机,右键单击,选择打开打印机属性(不是下面的属性)。
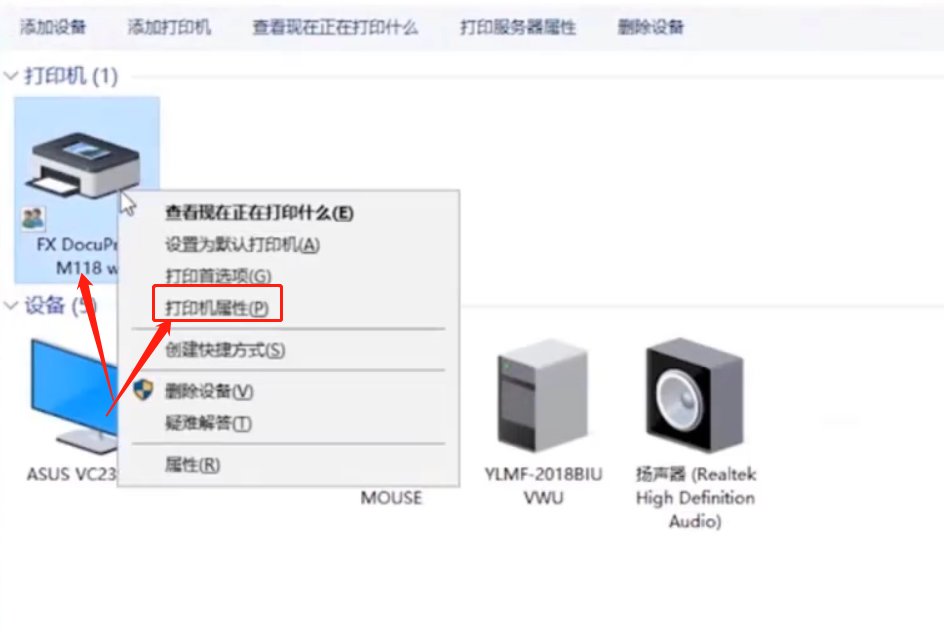
3、切换到共享窗口,勾选共享这台打印机,确定保存。
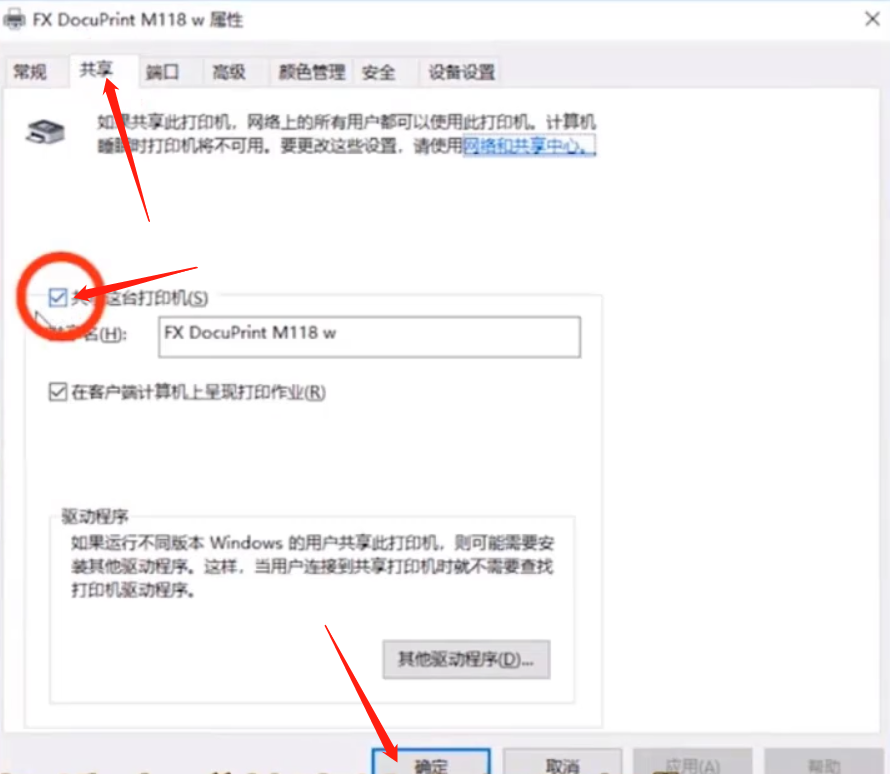
4、打开运行窗口输入cmd,回车确定打开。
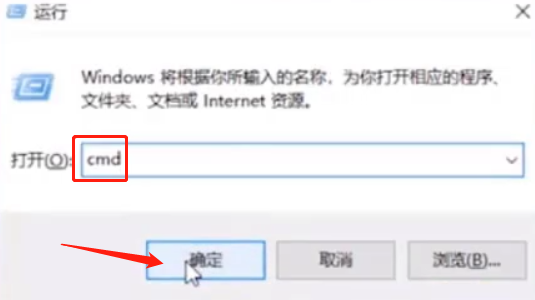
5、在打开的窗口,输入“ipconfig”然后按回车键执行。在出现信息中,我们记住IPv4 地址后的IP地址。
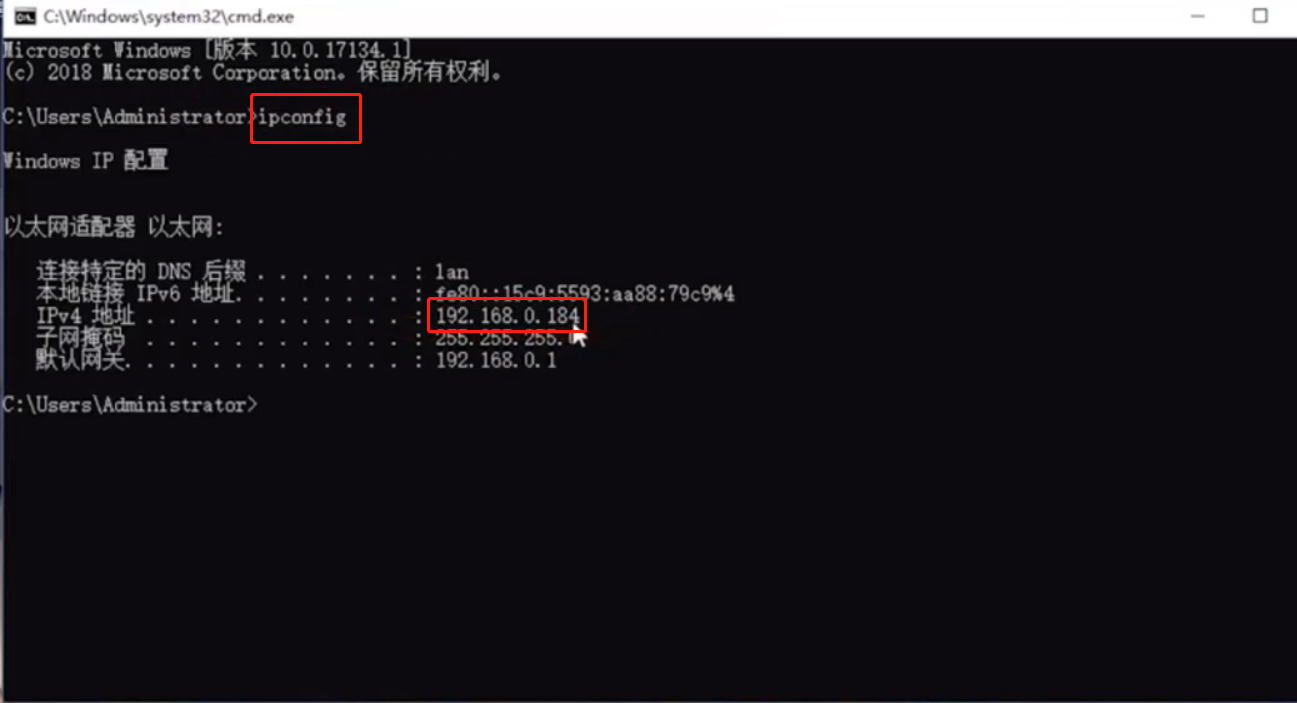
6、在要连接的电脑上,在运行窗口输入此IP地址,注意前面要加双斜杠,回车确定。
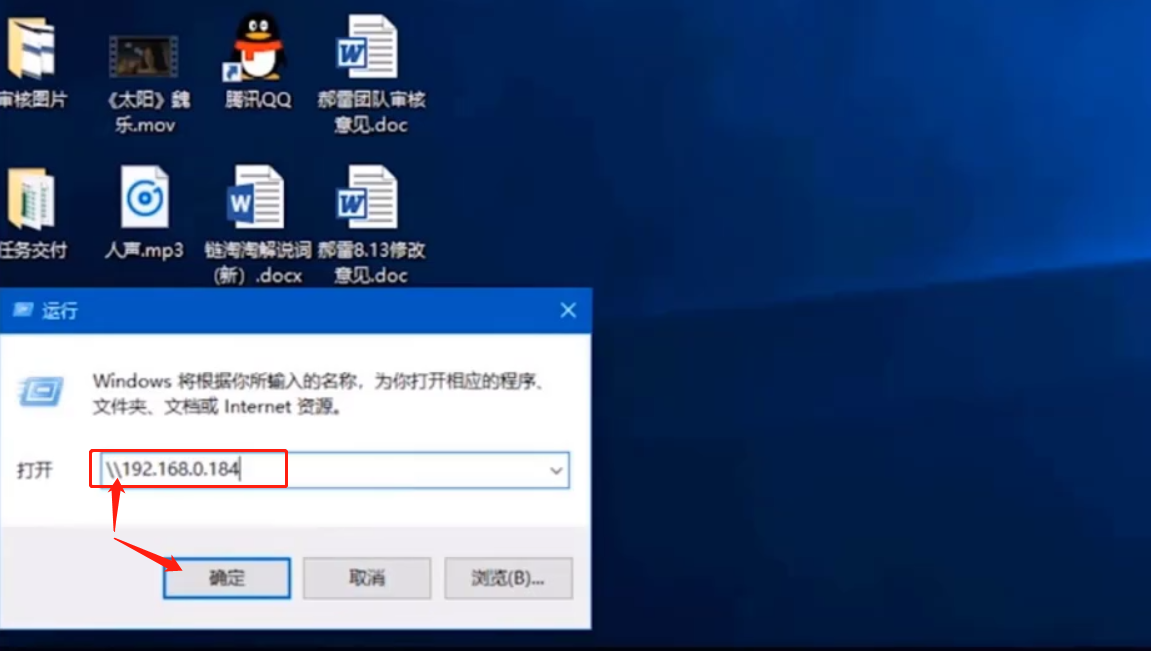
7、这时候就能看到共享的打印机了。右键单击选择连接就可以使用了。
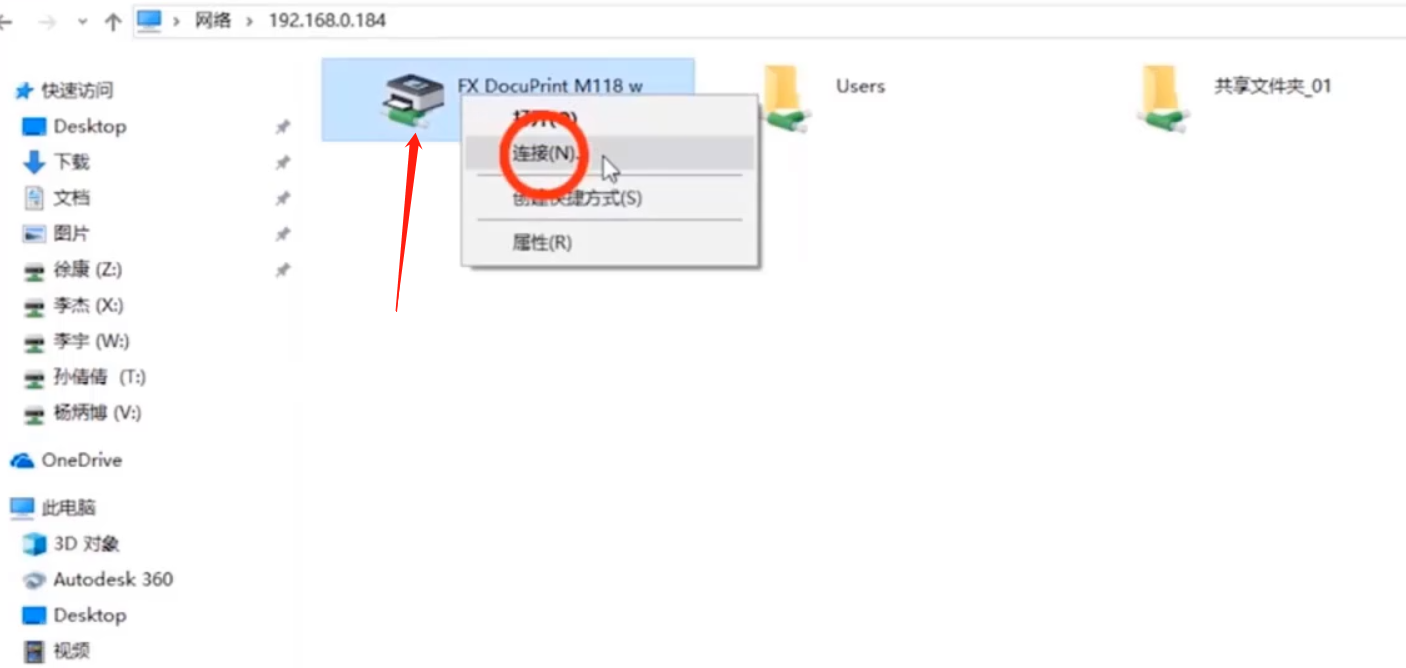
完成以上操作后,我们就可以将打印机共享到局域网,供大家连接使用了。
win10局域网打印机共享怎么设置?按照上面的一系列操作后,相信会对您有一点帮助,感谢您浏览我们的文章。

2023-12-20

2023-12-25

2023-12-30

2023-12-04

2023-12-30

2023-12-30

2023-12-30