当前位置: 首页 > windows10下载的软件在哪里?windows10下载的软件位置介绍
说到下载几乎每个用电脑上网的用户都会做到的事,无论是电影还是音乐或者是精美的图片,要从别人的网站弄下来都是通过下载来完成的。那么我们不禁会问win10到底把下载下来的东西保存在哪里?因为不弄懂这个问题,我们就可能找不到下载好的东西,咱们来看看教程是怎么说的吧。
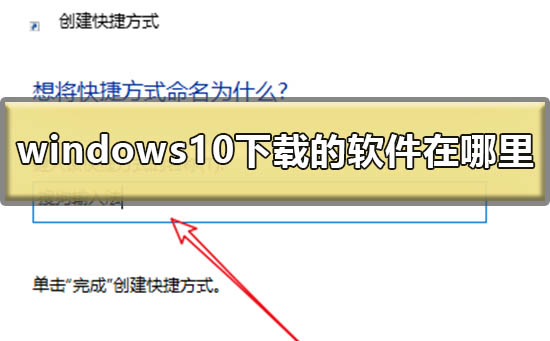
windows10下载的软件在哪里
应用商店里的程序在默认情况下自动安装到C:/Program Files/WindowsApps(隐藏文件夹)目录下。
为了防止用户胡乱修改这个文件内的内容导致应用商店或者是程序损坏,这个文件是隐藏的。那么我们该怎么设置才能看见这个文件夹呢?
1、打开“这台电脑”点击“查看”

2、“选项”按键再点击“查看”选择“显示隐藏的文件…”确定。
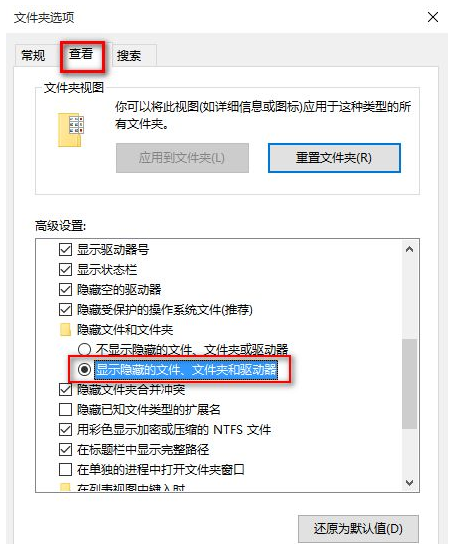
3、返回系统盘,打开“program Files”看到windows Apps内就是安装的软件!
不过需要获取权限才能对这个文件夹操作!
win10下载软件放在桌面的方法
第一种方法
1.首先,我们点击win10桌面左下角的windows图标
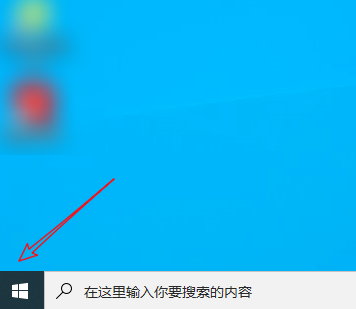
2.点击后,找到想要添加到桌面的应用程序
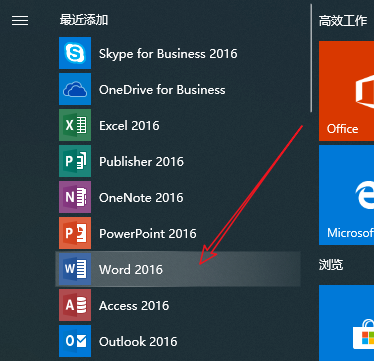
3.然后我们鼠标左键长按该图标,将其拖动到桌面即可
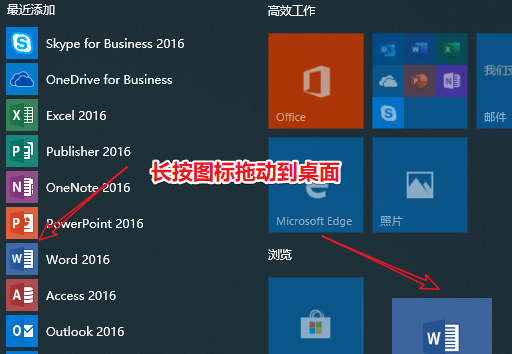
4.这样我们就成功地在桌面创建了该软件的快捷方式了
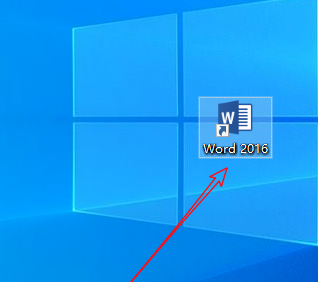
第二种方法
1.还有一种方法稍微麻烦些,我们鼠标右键点击桌面,然后选择新建——快捷方式
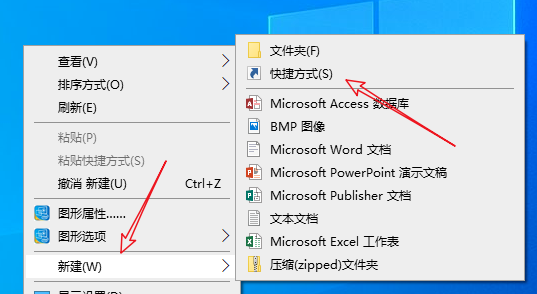
2.打开新建快捷方式页面后,我们点击浏览
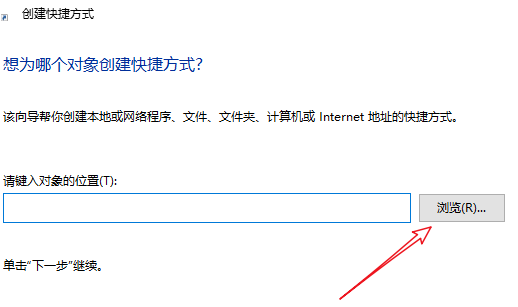
3.然后找到这个软件程序所在的位置,点击它,这样就能得到软件所在地址了,我们点击下一步
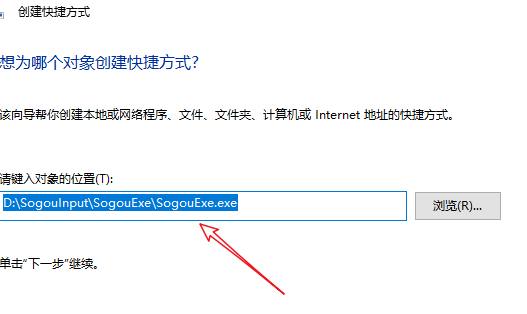
4.然后将快捷方式命名为软件名字,就可以在桌面创建快捷方式了
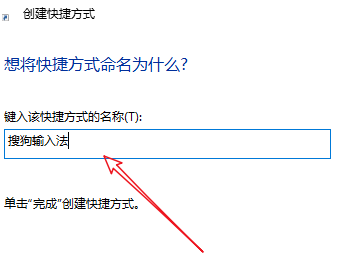
小编给各位小伙伴带来的windows10下载的软件在哪里的所有内容就到这了,希望你们会喜欢。
上一篇 WIN10修改网络名称的操作方法
下一篇 win10系统如何清理垃圾

2024-10-10

2024-10-08

2024-10-09

2024-10-10

2024-10-10

2024-10-09

2024-10-06