当前位置: 首页 > Win10桌面点右键一直卡顿转圈?Win10桌面点右键卡顿转圈教程
很多小伙伴在右键点击桌面时,点击了很长时间,发现鼠标也没有反应。这是怎么回事?右键菜单里的东西太多,没用的东西很多,速度很慢,其实只要删除一些就能恢复,具体的教程和编辑一起来看看吧。

解决点右键一直卡顿转圈的方法
1. 按下键盘的Win+R组合键,在打开的运行窗口中输入regedit,然后回车
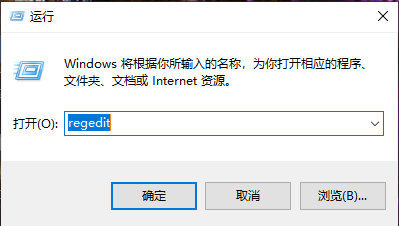
2. 接下来我们会进入注册表编辑器。这里,为了保险起见,最好将注册表先导出保存一份,免得删掉一些重要的东西。
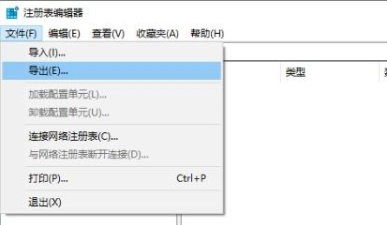
3.下面,我们依次按照顺序点击左侧的注册表编辑器,进入‘HKEY_CLASSES_ROOTDirectoryBackgroundshellexContextMenuHandlers’目录。
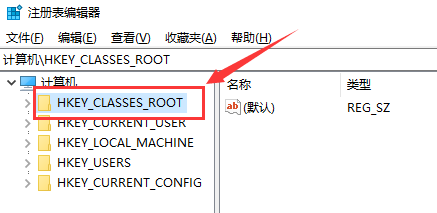
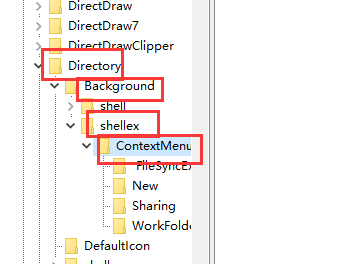
4、然后根据个人的需求,将不需要的删掉。或者保留“new”这一项,其他的全部删掉,这样就可以删除右键的菜单多余的选项。
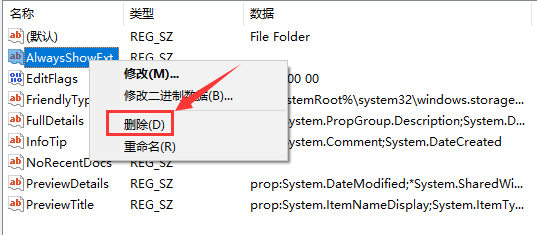
5、回到桌面,点击右键刷新,是不是恢复以前的快捷了。
以上就是本站为您带来的解决点右键一直卡顿转圈的方法,希望可以解决掉您的困惑。

2024-10-10

2024-10-08

2024-10-09

2024-10-10

2024-10-10

2024-10-09

2024-10-06