当前位置: 首页 > win7企业版系统怎么安装?windows7企业版系统安装方法教程
win7企业版系统怎么安装?windows7企业版系统安装方法教程?
当我们使用win7操作系统时,如果我们想重新安装系统,在我们已经从本站下载了系统的前提下,小编认为我们可以通过下载系统中的步骤来安装系统。另外,本站还有相关的安装工具,磁盘分区工具教程供大家参考。

win7企业版系统怎么安装
1.首先可以到系统之家下载Win7系统
2.打开下载的系统镜像文件,右击选择【解压Deepin_Win7SP1_Ultimate_X86_201407.iso】
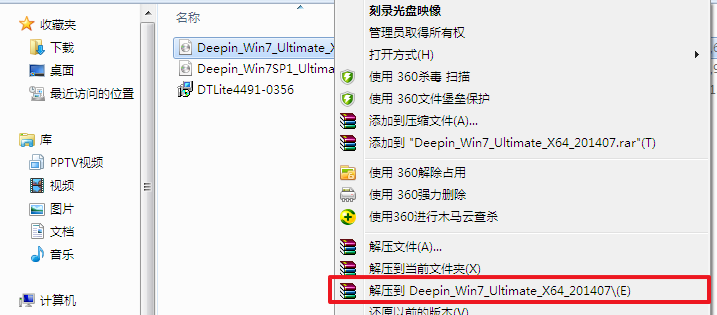
3.解压完成后,双击【setup.exe】
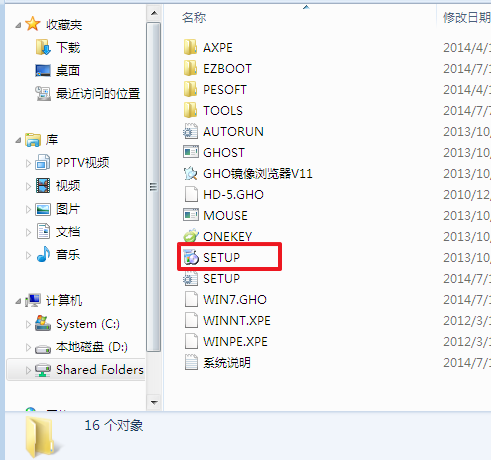
4.点击【安装WIN7X86系统第一硬盘分区】
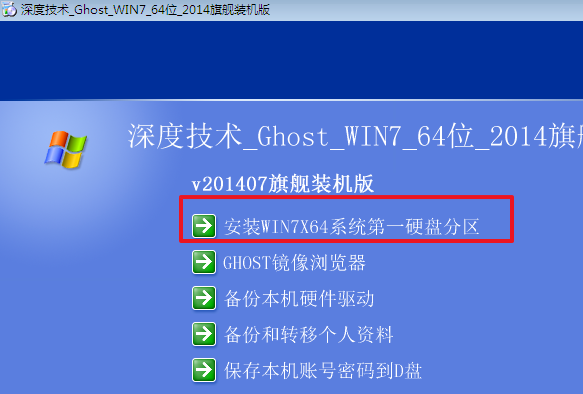
5.选择【安装】,再点击【确定】
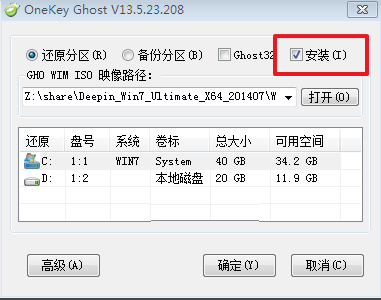
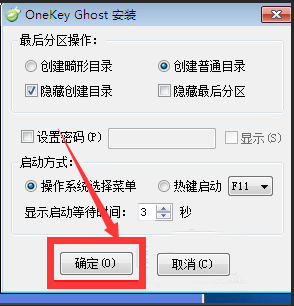
6.安装成功后,点击【确定】
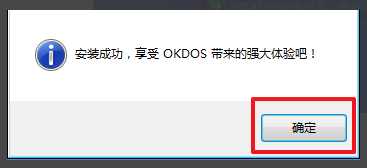
7.点击【打开】之后选择映像文件。ps:扩展名为.iso。最后选择【确定】
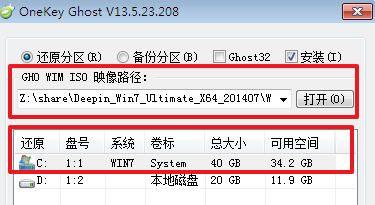
8.选择【是】,立即重启
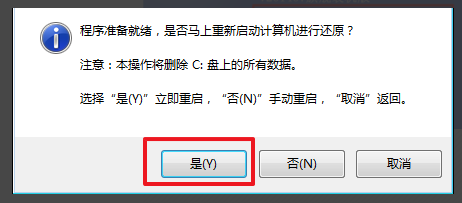
9.因为是完全自动进行安装的,只需要等待硬盘装windows7系统完成即可
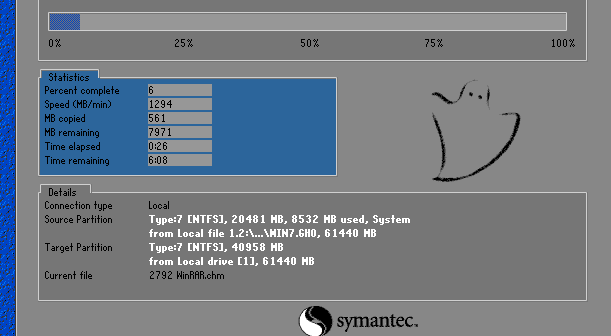
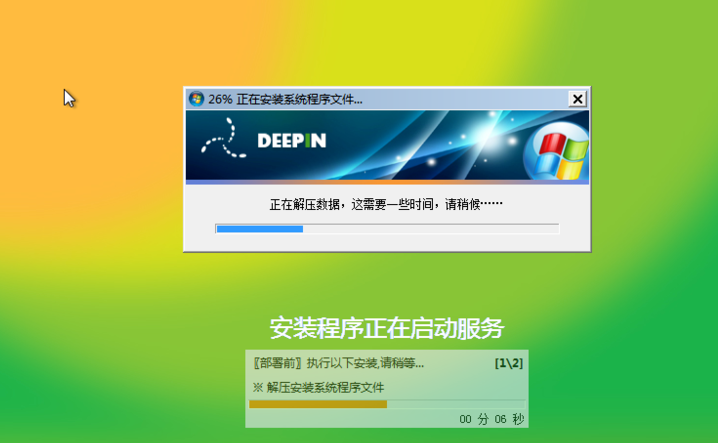
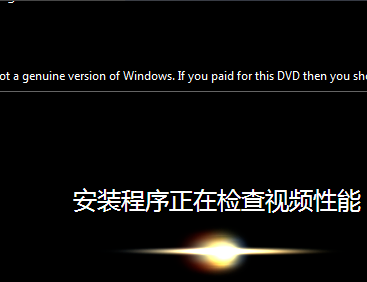
10.重启后,系统就安装好了
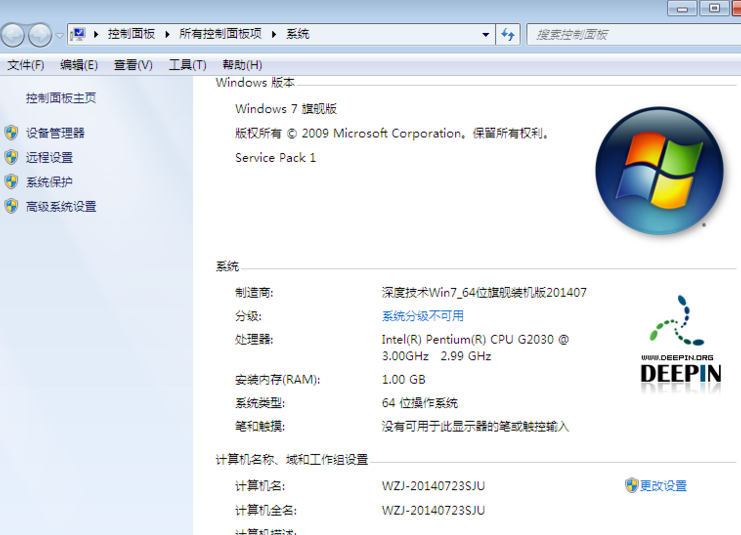
以上就是小编给各位小伙伴带来的win7企业版系统怎么安装的所有内容,希望你们会喜欢。

2024-10-10

2024-10-08

2024-10-09

2024-10-10

2024-10-10

2024-10-09

2024-10-06