当前位置: 首页 > Win10电脑没有外放声音怎么回事?Win10电脑没有外放声音的解决方法
Win10电脑升级后看视频没有外放声音,只有插入耳机才能听到声音,这种问题该怎么解决呢,有很多用户不知道怎么办,现在,小编就说说Win10电脑没有外放声音的解决方法,一起往下看吧。
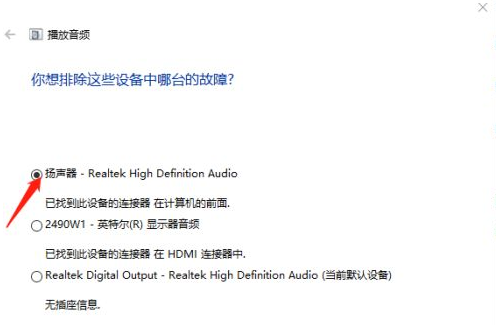
具体方法如下:
1、检查没有声音原因:右键电脑下方声音图标>声音问题疑难解答;

2、选中扬声器>点击下一步>下一步;
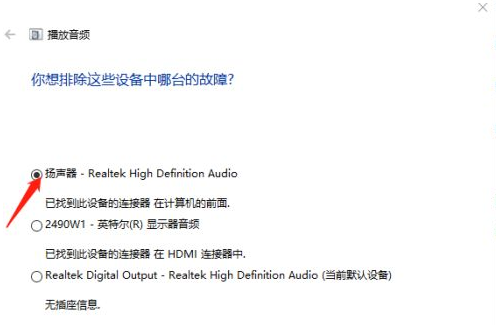
3、确定问题原因。
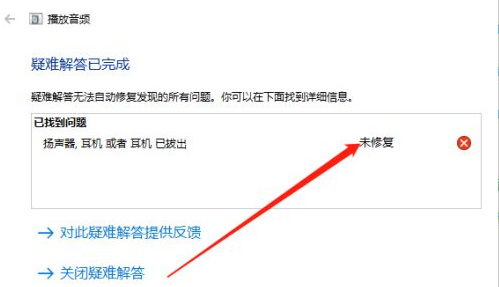
问题解决思路
4、双击控制面板>选中硬件和声音>点击进入;
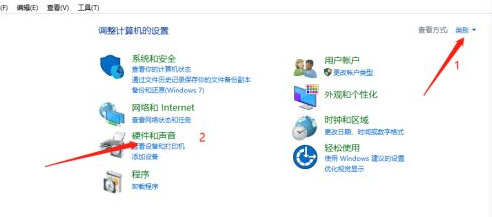
5、选中如下图所示项;
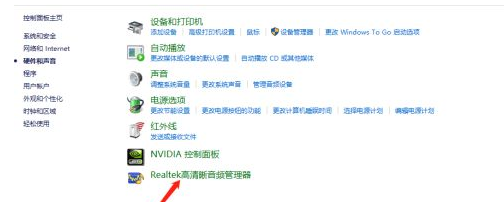
6、进入后,看到如图所示,说明有问题;
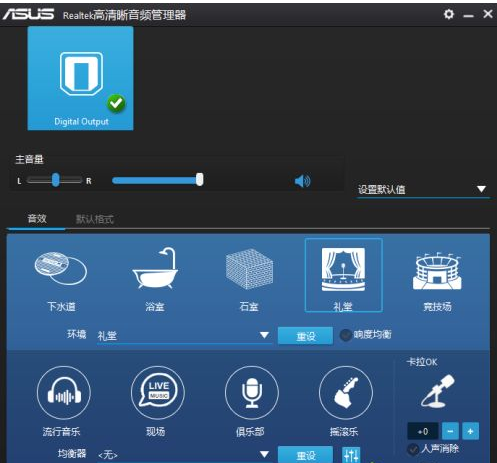
7、点击如下图标,选择选项;
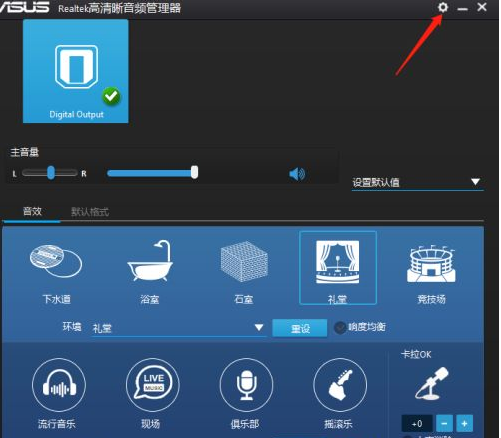
8、选中AC97前面板,则完成设置。
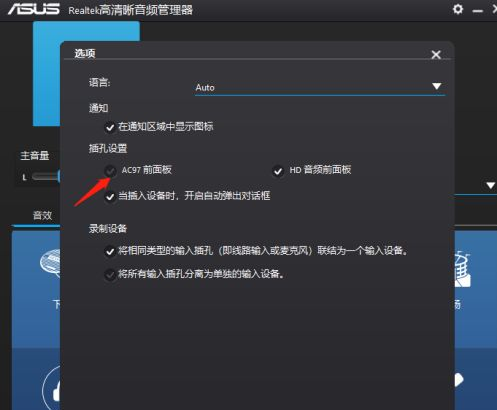
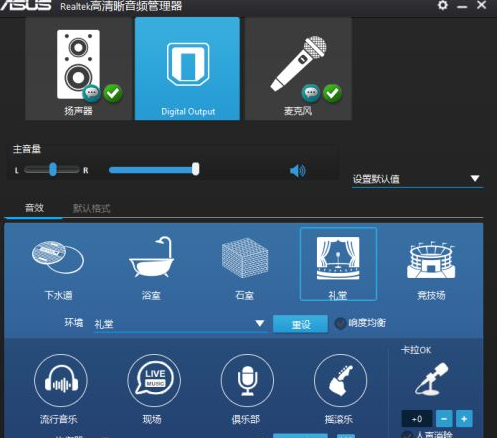
以上小编分享win10电脑没有外放声音的解决方法,下次碰到一样故障,欢迎大家速来围观我的经验解决。

2024-10-10

2024-10-08

2024-10-09

2024-10-10

2024-10-10

2024-10-09

2024-10-06