当前位置: 首页 > 雨林木风win7安装教程u盘?雨林木风win7安装教程u盘详细步骤
雨林木风win7安装教程u盘?雨林木风win7安装教程u盘详细步骤?
在我们日常使用电脑时,在某些情况下,我们会遇到使用U盘安装操作系统的操作。如何在U盘上安装玉林木峰的win7系统?小编认为我们可以在520系统的网站上找到玉林木峰,然后找到需要下载的系统版本。然后利用相关的软件来制作我们的系统。
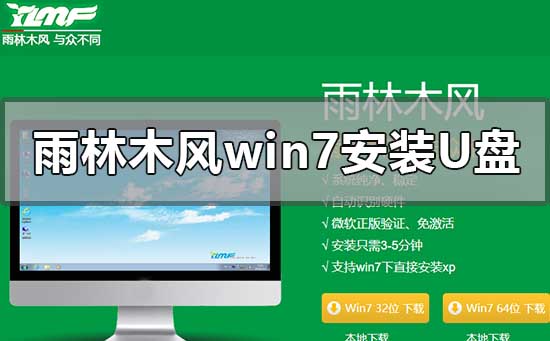
雨林木风win7安装教程u盘
1、保持U盘与电脑连接状态,重启电脑,
开机出现画面时立刻按下启动快捷键进入启动项选择窗口(快捷键查询请进入U盘装机大师官网中查看),
选择USB驱动所在位置,按回车键进入,出现u盘装机大师主菜单时选择“03.Windows_8_x64PE(新机器)”
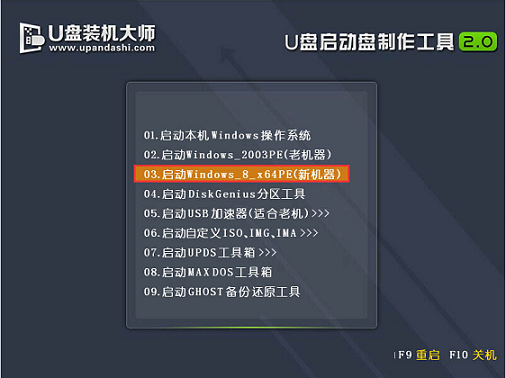
2、进入U盘装机大师win8pe系统后,界面中自动出现安装工具窗口,
我们通过点击“打开”即可选择U盘中的雨林木风win7系统镜像包。
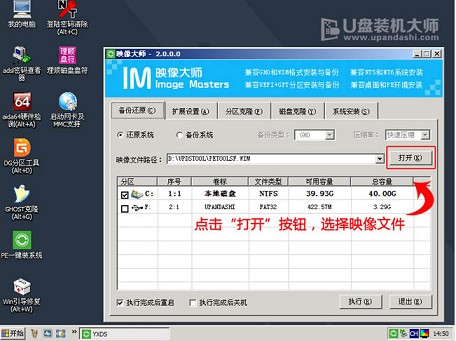
3、接着返回安装工具界面,选择系统安装的位置(要安装在C盘就点击C盘),
选完后点击下方的“执行”,随后弹出新窗口,点击“确定”继续

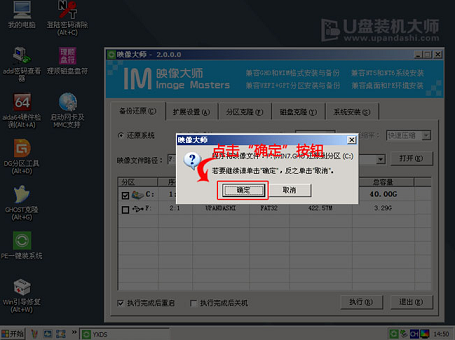
4、工具开始释放文件,过程需要我们等待三五分钟,完成后便会出现还原成功的提示,
并要求重启,点击“是”重启电脑

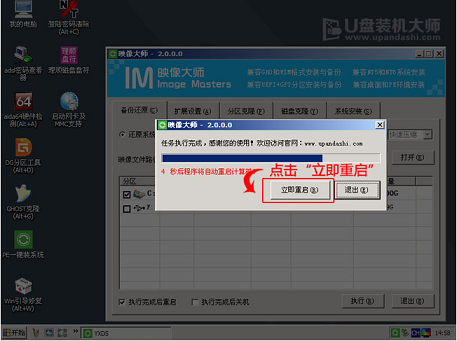
5、此时就可以拔除U盘了,重启后系统开始进行安装,我们无需进行操作,
等待安装完成即可,最终进入系统桌面前还会重启一次

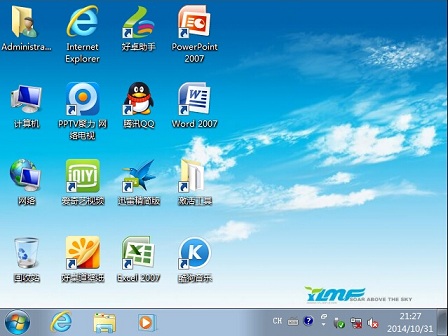
以上就是小编给各位小伙伴带来的雨林木风win7安装教程u盘的所有内容,希望你们会喜欢。

2024-10-10

2024-10-08

2024-10-09

2024-10-10

2024-10-10

2024-10-09

2024-10-06