当前位置: 首页 > win10电脑记事本乱码怎么办?win10电脑记事本出现乱码解决方法?
乱码是我们在使用win10电脑记事本经常出现的问题,这种问题比较讨厌,但解决起来并不难。只要弄懂乱码的原理,我们很快就能恢复过来的,那这个问题需要怎么去解决呢,快来看看详细的解决教程吧。

第一种方法、
1、首先我们鼠标右键记事本文件:【打开方式】-【浏览器】。
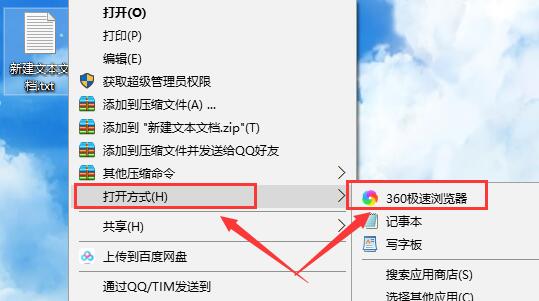
2、运气不错的话,我们的文字内容能够使用浏览器查看到,复制重新保存就好了。
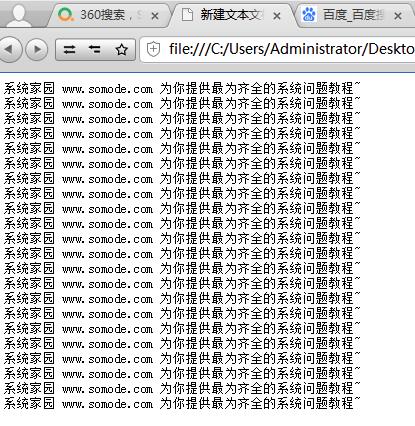
第二种方法、
1、按下【win】+【X】,进入到【控制面板】中。
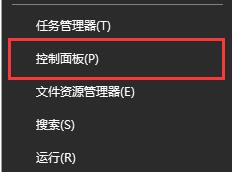
2、选择时间下方的【更改日期、时间或数字格式】。
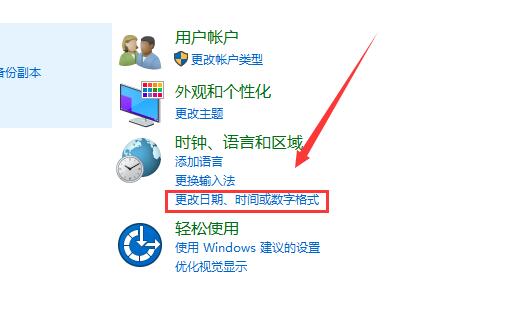
3、然后切换到【管理】栏中,点击下方的【更改系统区域设置】。
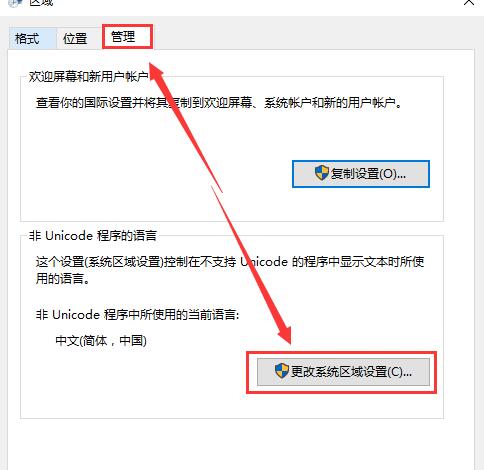
4、将其随便改为一种英语,点击【确定】。
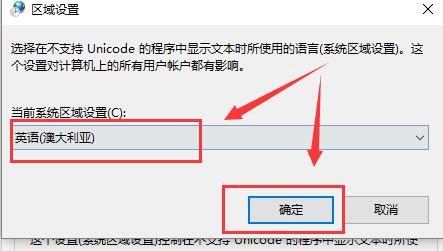
5、然后重启我们的电脑,点击【现在重新启动】。
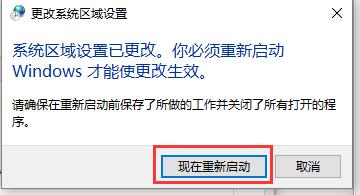
6、重启完成后,我们再次进入到这个设置中,再将区域设置更改为我们原来的设置【中文】,点击【确定】。
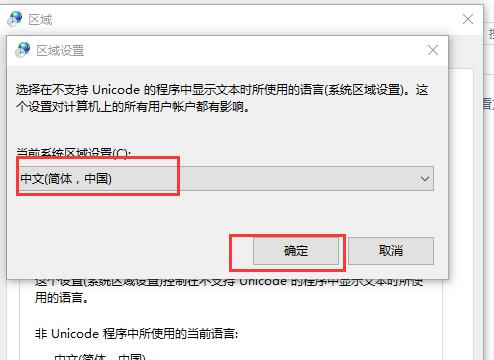
7、然后再重启一次,重启完成后,我们打开记事本,发现文字乱码都恢复了。
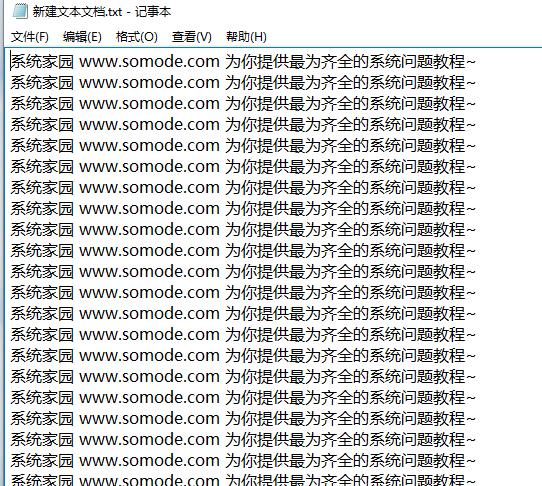
以上就是本站为广大用户们提供的电脑记事本乱码解决方法了,希望能够帮助到广大的用户们,谢谢阅读~

2024-10-10

2024-10-08

2024-10-09

2024-10-10

2024-10-10

2024-10-09

2024-10-06