当前位置: 首页 > win7任务管理器怎么看内存频率?win7任务管理器查看内存频率方法
win7任务管理器怎么看内存频率?win7任务管理器查看内存频率方法?
win7系统绝对是一个值得使用的优秀系统。最近很多朋友都在问win7任务管理器如何看待内存频率?今日小编就为大家带来win7任务管理器查看内存频率的方法。
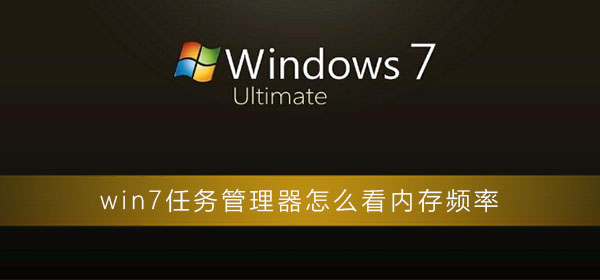
【任务管理器使用问题解决汇总】
win7任务管理器怎么看内存频率的方法:
1、鼠标右键点击“windows任务栏”,选择“启动任务管理器”。
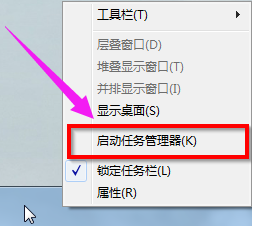
2、左键点击“性能”栏目。

3、在windows任务管理器界面的性能栏目下,可以查看硬件资源的整体占用情况。

(以上就是小编今天为所有不知道怎么使用win7任务管理器怎么看内存频率的小伙伴们代来的所有内容,如果您从以上内容中得到了帮助那就请关注本站吧!我们会为你带来更多优质的内容)

2024-10-10

2024-10-08

2024-10-09

2024-10-10

2024-10-10

2024-10-09

2024-10-06