当前位置: 首页 > 将win7电脑变身wifi热点操作方法?电脑怎么开热点win7
将win7电脑变身wifi热点操作方法?电脑怎么开热点win7?现在,大部分用户使用的电子移动设备基本上都是需要连接网络才能够操作,其中最常见的方式就通过连接wifi热点来上网,许多用户在使用win7系统电脑时,由于缺少路由器的存在,就会选择将win7电脑设置成wifi热点的模式,那么win7电脑怎么开wifi热点呢?这里小编就告诉大家将win7电脑变身wifi热点操作方法。
具体方法:
1、选择“开始”-“运行”命令,在运行命令栏里输入“CMD”打开管理员;
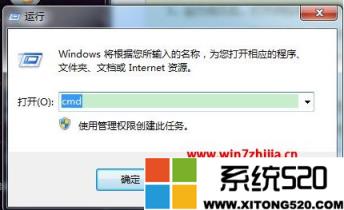
2、在界面里输入以下命令:netsh wlan set hostednetwork mode=allow ssid=ACE-PC key=12345678,回车运行;

3、等待大约一分钟后,网络连接中出现一个网卡名字为“Microsoft Virtual WIFI Miniport Adapter ”的无线网络,将其重命名为wifi;

4、查看“网络连接”窗口,右键单击已经连接上网的网络连接,右击选择“属性”-“共享”,第一栏的家庭网络连接选择“虚拟WIFI”;
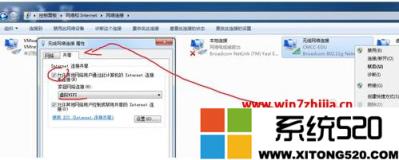
5、确定之后,可以使用的上网连接显示“共享”表示已经可以使用;
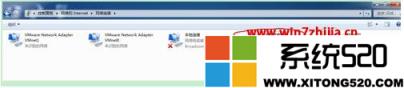
6、开启无线网络,在命令提示符里输入:netsh wlan start hostednetwork;
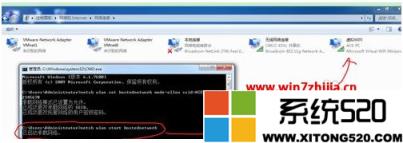
7、设置完毕,搜索ACE-PC,输入密码12345678就可以使用了。
上述就是关于将win7电脑变身wifi热点操作方法的全部内容了,有需要的用户就可以根据小编的步骤进行操作了,希望能够对大家有所帮助。

2024-10-10

2024-10-08

2024-10-09

2024-10-10

2024-10-10

2024-10-09

2024-10-06