当前位置: 首页 > Win10系统怎么设置电脑开机密码?Win10系统设置电脑开机密码教程
Win10系统怎么设置电脑开机密码呢?下面,我们一起来看看Win10系统设置电脑开机密码的具体解决方法吧。
方法/步骤
1、点击电脑左下角开始按钮;

2、点击本机账户头像;
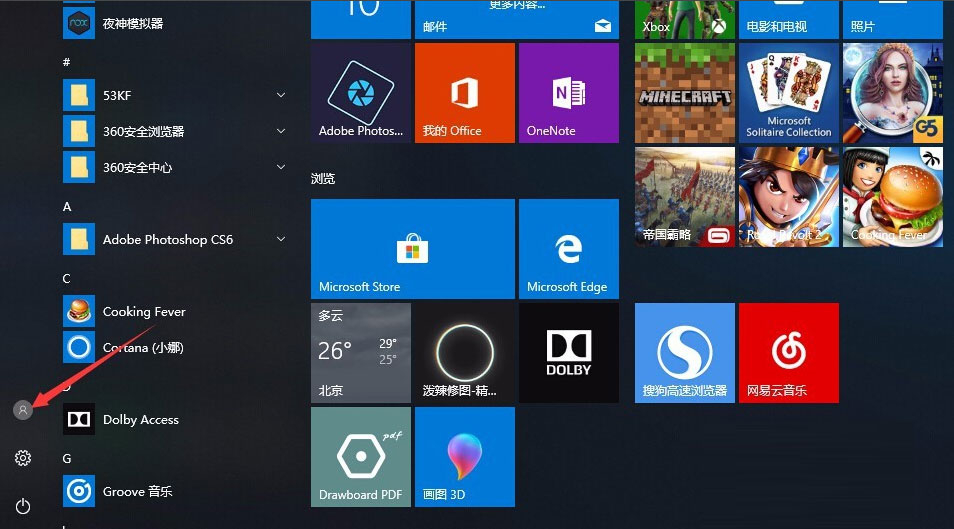
3、选择更改账户设置;
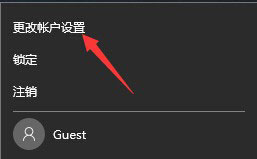
4、点击登录选项;
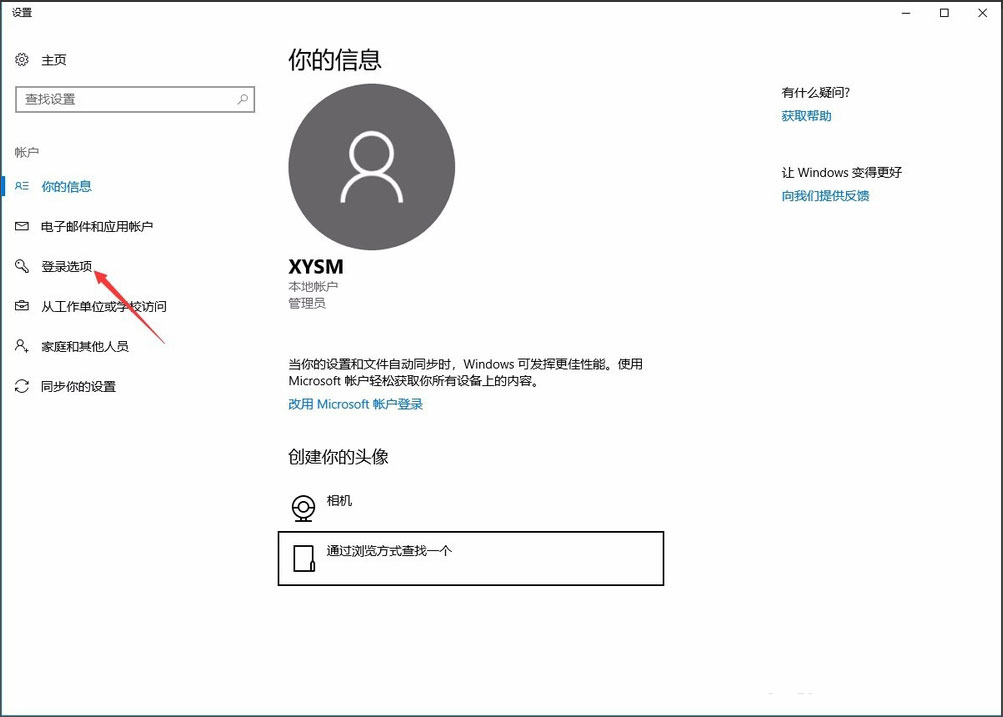
5、找到密码选项点击添加;
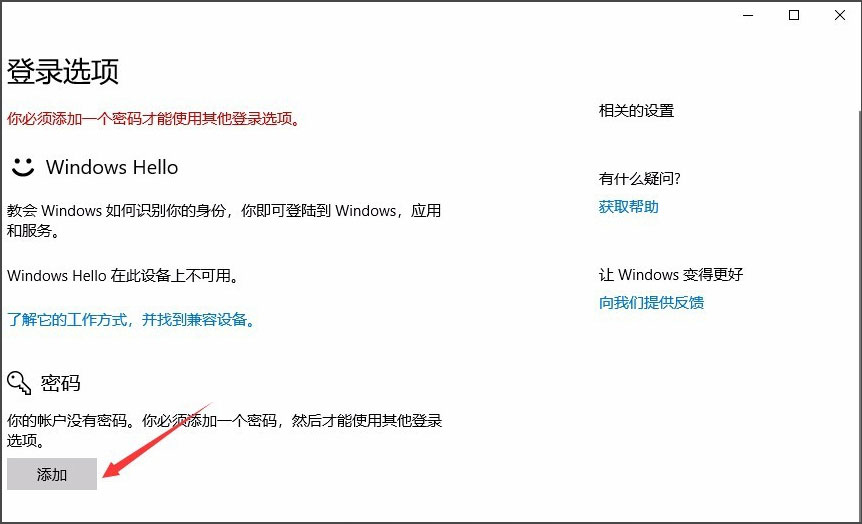
6、输入你要设置的密码以及密码提示,点击下一步;
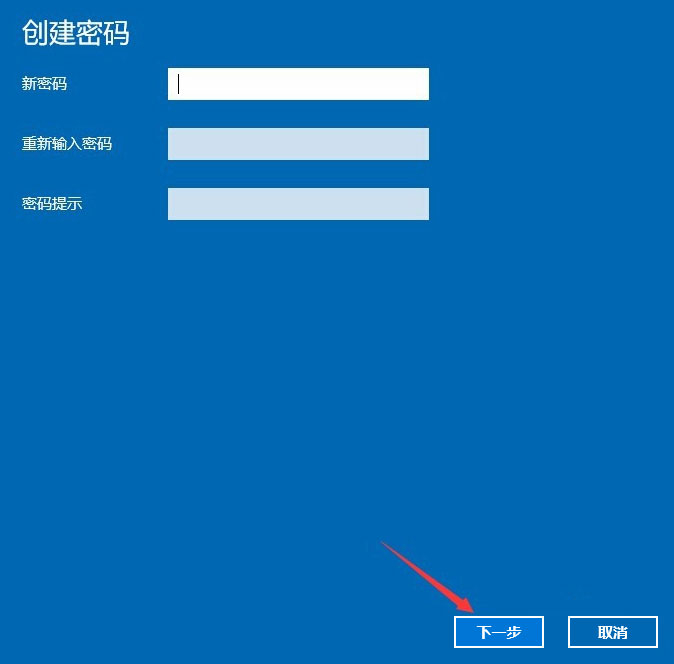
7、最后点击完成,就完成了电脑密码的设置,下次登录时,用你设置的密码就可以登录了。
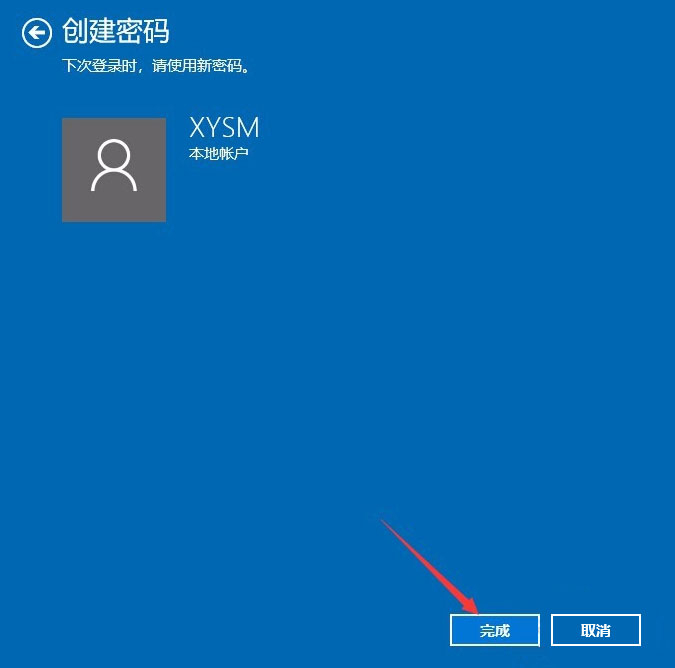
以上就是Win10系统设置电脑开机密码的具体解决方法,按照以上方法进行操作,就能轻松为电脑设置开机密码了。

2024-10-10

2024-10-08

2024-10-09

2024-10-10

2024-10-10

2024-10-09

2024-10-06