当前位置: 首页 > Windows无法启动DHCP Client服务?Windows无法启动DHCP Client服务教程
许多小伙伴在使用计算机时偶尔会发现Windows无法启动DHCPClient服务。这是什么问题?其实是因为权限的问题,只要在设定中变更权限就能解决。具体教程一起来看看吧。
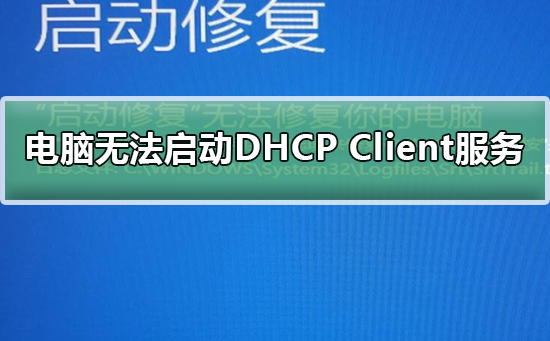
解决DHCP Client服务的方法
方法一:
1、 在“我的电脑”上右键点击“管理”,点击“本地用户和组
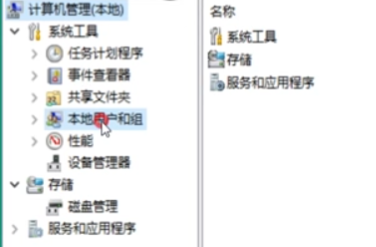
2、双击“用户”,查看是否有“Administrator”这个账户或者被禁用,去掉“账户已禁用”前面的勾,点击“应用”,点击“确定”

方法二:
1、按“win”+“R”调出“运行”窗口,输入“regedit”,点击“确定”
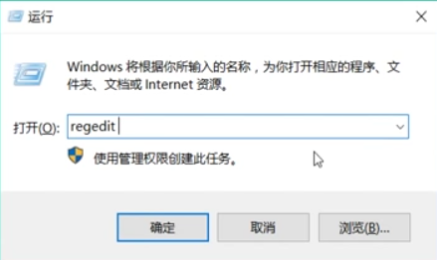
2、依次展开“HKEY_LOCAL_MACHINE”“SYSTEM”“CurrentControlSet”“Services”“Dhcp”
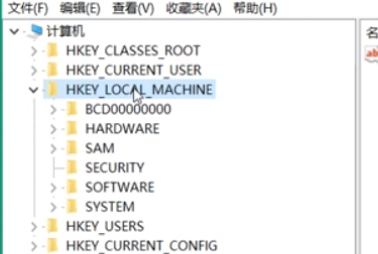
3、在“Dhcp”上点击右键,选择“权限”,点击“添加”,点击“高级”,点击“立即查找”,找到“NETWORK SERVICE”,点击“确定”,点击“确定”,此时“Dhcp”权限中多了一个“NETWORK SERVICE”的用户。
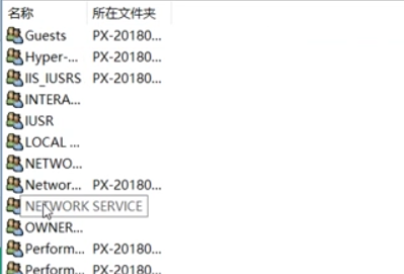
4、更改它,拥有“完全控制”的权限,点击“应用”,点击“确定”
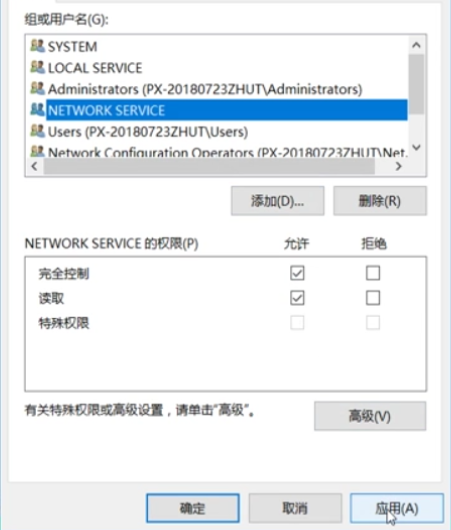
5、然后再展开“Tcpip”,和上述操作一样,选择“权限”,点击“高级”,点击“立即查找”,找到“NETWORK SERVICE”,点击“确定”,更改它,拥有“完全控制”的权限,点击“应用”,点击“确定”,最后重启。

以上就是本站为您带来的解决DHCP Client服务的方法,希望可以解决掉您的困惑。

2024-10-10

2024-10-08

2024-10-09

2024-10-10

2024-10-10

2024-10-09

2024-10-06