当前位置: 首页 > win10取消登陆密码设置方法?win10取消登陆密码要怎么设置?
一千个win10用户就有一千种使用爱好,有的就不喜欢设置登陆密码,觉得太繁琐。要是忘记密码就更麻烦,他们觉得开机直接进去系统界面不是很香吗,干嘛多此一举呢。好了废话不多说,来看看怎么取消登陆密码吧。
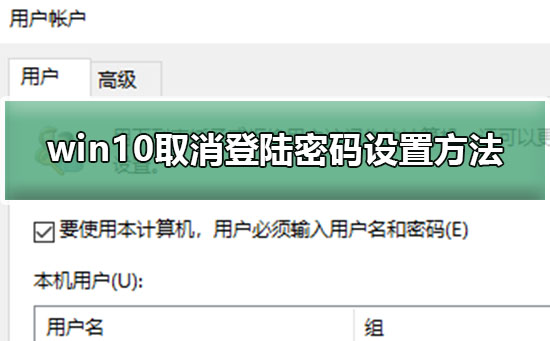
1.首先进入win10系统桌面,鼠标右键桌面左下角的开始按钮,在弹出的菜单中选择运行选项打开,进入下一步。
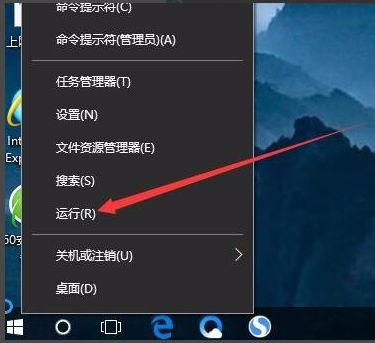
取消登录密码电脑图解1
2.在出现的运行窗口中输入Control Userpasswords2,点击确定按钮,进入下一步。

登录密码电脑图解2
3.在出现的用户账户界面中将“要使用本计算机,用户必须输入用户名和密码”前面的勾去除,然后点击应用按钮,进入下一步。
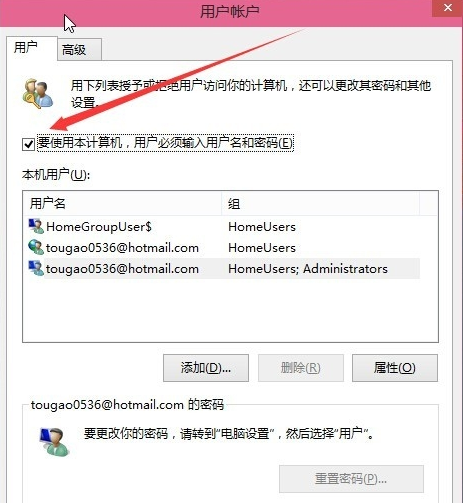
win10电脑图解3
4.接着会出现一个自动登录的选项,输入您的电脑用户名和密码,点击确定即可。
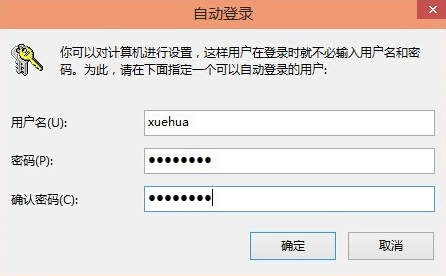
取消登录密码电脑图解4
5.重启电脑,这时您就会发现无需输入登录密码也能直接进入系统了。
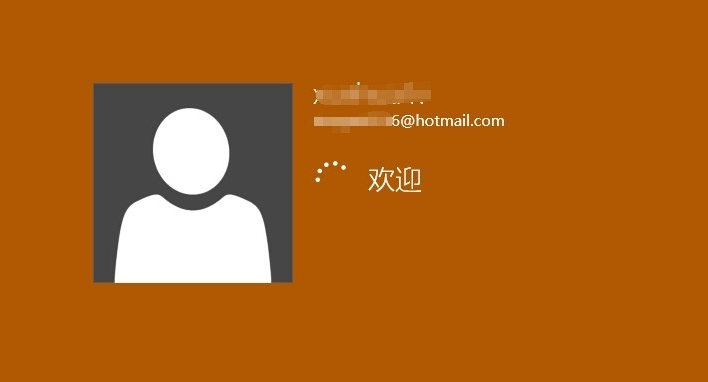
取消登录密码电脑图解5
以上就是本站小编为各位用户带来的win10取消登陆密码设置方法详细内容了,想看更多相关文章欢迎您关注本站。

2024-10-10

2024-10-08

2024-10-09

2024-10-10

2024-10-10

2024-10-09

2024-10-06