当前位置: 首页 > win7如何更改电脑桌面文件储存路径?win7电脑桌面文件储存路径更改教程
win7如何更改电脑桌面文件储存路径-win7电脑桌面文件储存路径更改教程?
一般来说,我们的win7计算机桌面文件会在系统磁盘中,这意味着如果我们在桌面上存储太多文件,系统磁盘内存会不足,从而影响系统的运行速度。我们可以通过改变桌面文件路径将桌面文件夹转移到其他位置。我们来看看。
win7电脑桌面文件储存路径更改教程
1、一般我们在如下路径“C:UserslenovoDesktop”就可以找到桌面文件夹,如图所示。
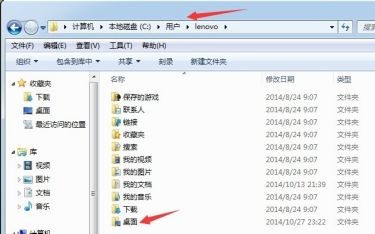
2、右键选中点击“属性”,选择上方的“位置”选项卡。
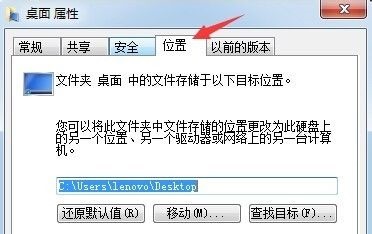
3、在图示位置输入需要转移到的路径。
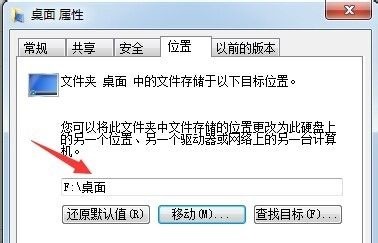
4、输入完成后点击下方的“确定”
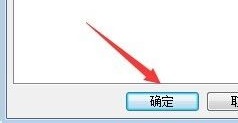
5、在弹出提示中点击“是”
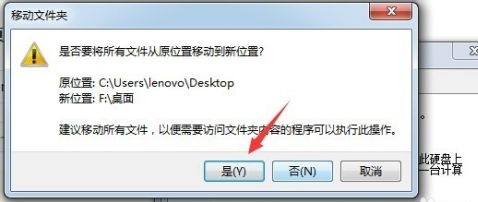
6、等待完成之后就会看到我们的桌面文件夹已经转移成功了。
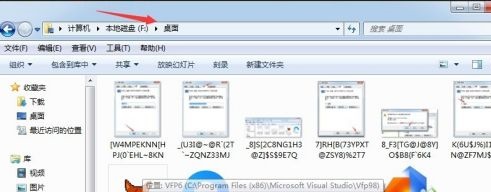
以上就是win7电脑桌面文件储存路径更改教程了,大家快去将桌面文件移动到其他地方吧。

2024-10-10

2024-10-08

2024-10-09

2024-10-10

2024-10-10

2024-10-09

2024-10-06