当前位置: 首页 > win7100m如何分区合并?win7100m分区合并教程
win7100m怎么分区合并-win7100m分区合并方法?
当许多用户在win7中使用电脑时,他们会觉得自己的磁盘空间在很长一段时间分区合并。那么如何操作呢?下面就带来了教程一起看看吧。
win7100m怎么分区合并:
1、点击左下角开始,点击“计算机”选择“管理”。
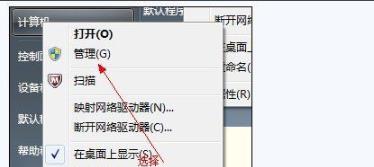
2、随后可以看到“磁盘管理”,点击管理,即可查看各个分区的信息。
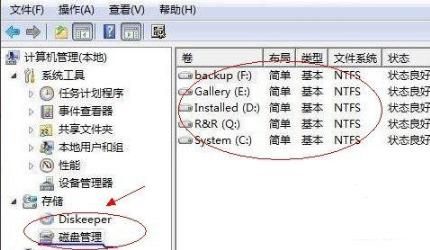
3、随后即可将空闲空间比较大的磁盘进行压缩,将要压缩大小x1024MB即可求出填写空间量。
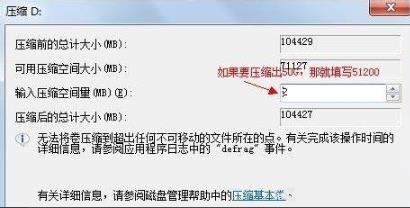
4、压缩完后可以看到磁盘中多出一个绿色分区的“未分区磁盘”。
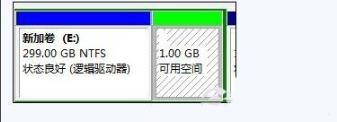
5、最后将未分区磁盘空间分配到c盘即可。
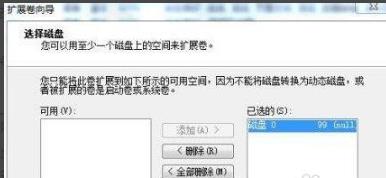
以上就是本站为您带来的win7100m分区合并方法,进入本地磁盘对空间进行压缩,想了解更多的问题请收藏本站。

2024-10-10

2024-10-08

2024-10-09

2024-10-10

2024-10-10

2024-10-09

2024-10-06