当前位置: 首页 > 系统520win7安装步骤?系统520win7安装详细教程?
使用电脑的整个长时间段,大家都会哟接触到重装系统的时刻,并不是所有人都自己重装的win7系统的。很大一部分是找人重装的,其实看了本篇教程,你也能自己动手重装win7系统。不信就一起来看看吧。
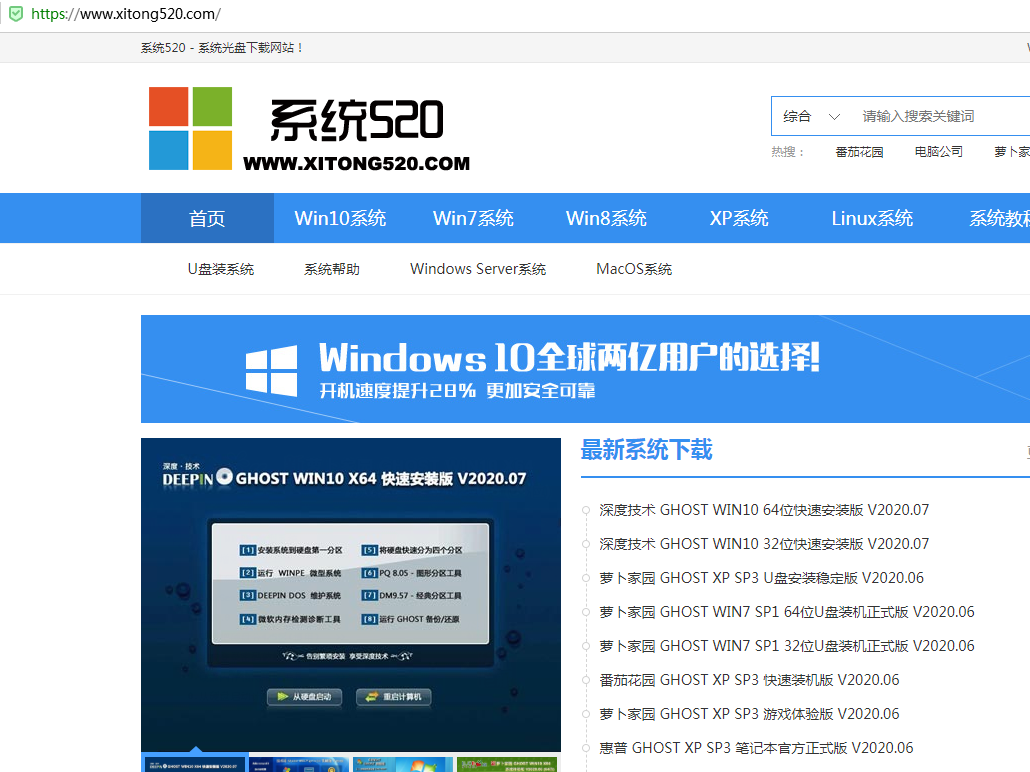
1.首先可以到本站下载Win7镜像文件
2.打开下载的系统镜像文件,右击选择【解压Deepin_Win7SP1_Ultimate_X86_201407.iso】
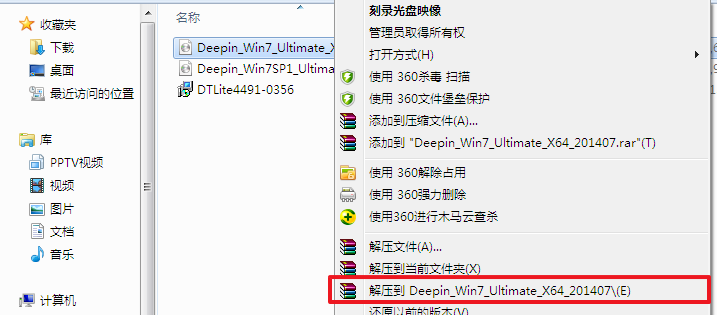
3.解压完成后,双击【setup.exe】
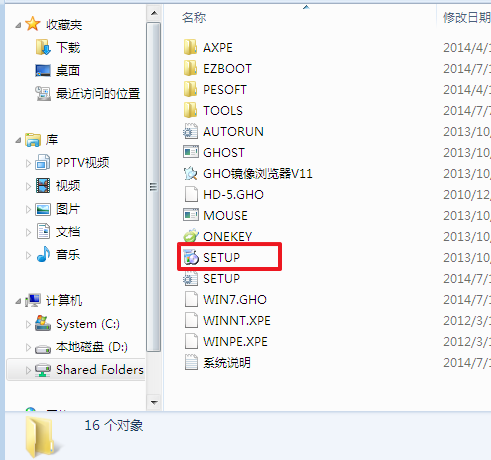
4.点击【安装WIN7X86系统第一硬盘分区】
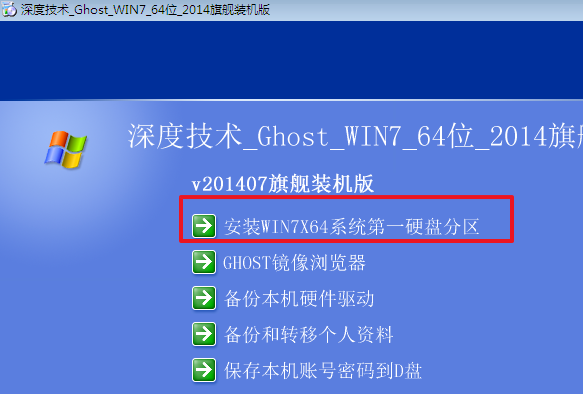
5.选择【安装】,再点击【确定】
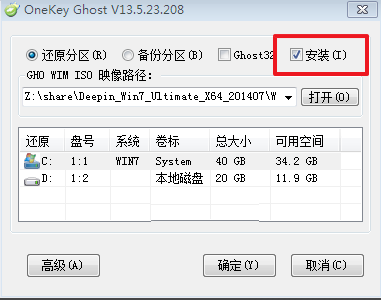
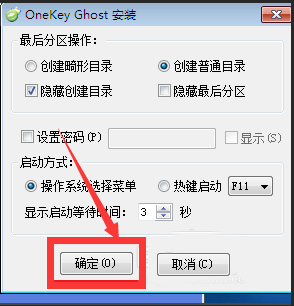
6.安装成功后,点击【确定】
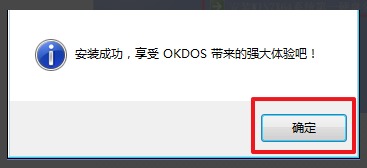
7.点击【打开】之后选择映像文件。ps:扩展名为.iso。最后选择【确定】
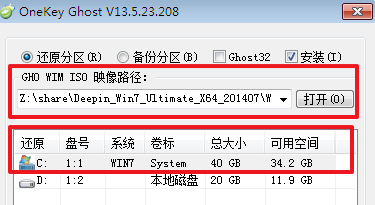
8.选择【是】,立即重启
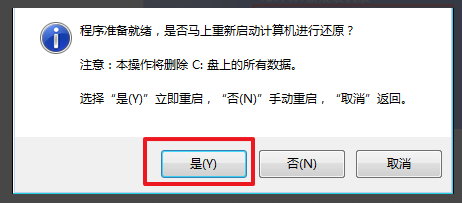
9.因为是完全自动进行安装的,只需要等待硬盘装windows7系统完成即可
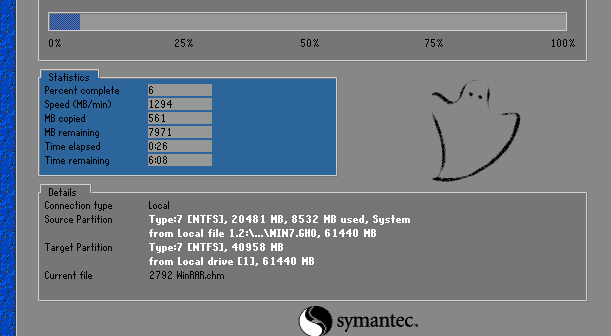
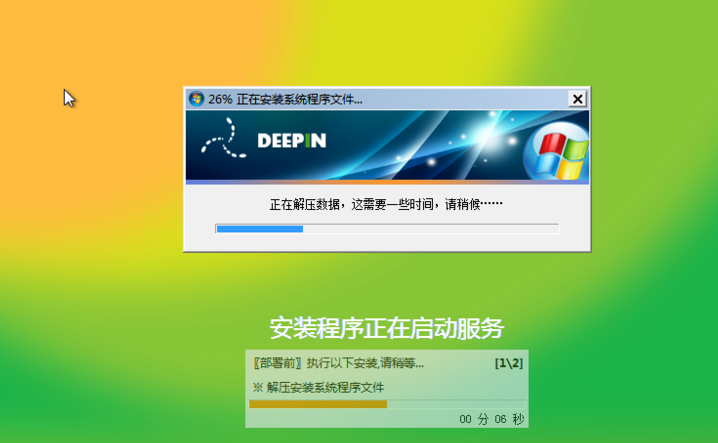
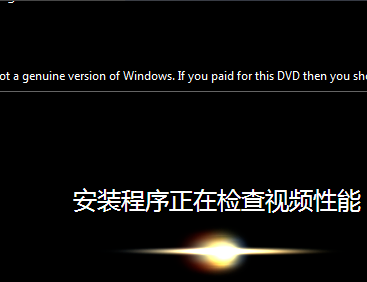
10.重启后,系统就安装好了
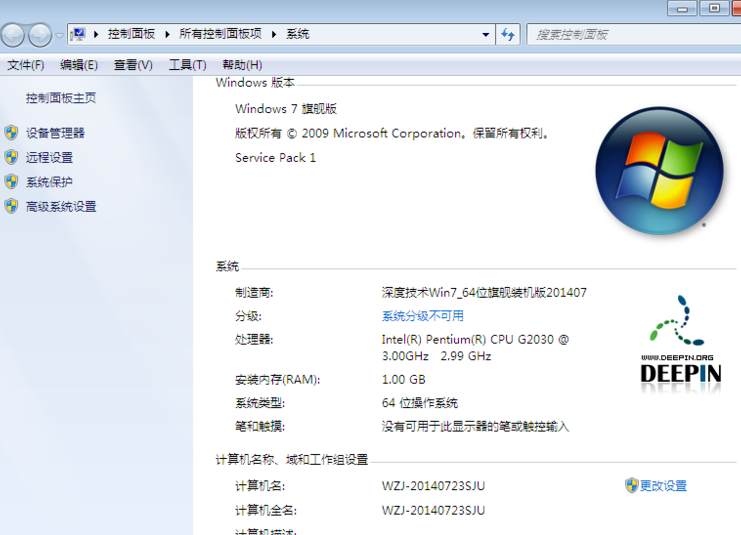
以上就是小编带来的本站win7安装步骤的所有内容,更多相关教程请关注本站。

2024-10-10

2024-10-08

2024-10-09

2024-10-10

2024-10-10

2024-10-09

2024-10-06