当前位置: 首页 > 如何给win10系统的文件夹进行加密?
在我们日常使用的win10系统计算机中,应该有很多用户遇到过需要加密文件夹的情况,那么win10系统如何加密文件夹呢?下面的编辑器将为您带来win10系统加密文件夹的教学方法,感兴趣的合作伙伴将有一个看看。
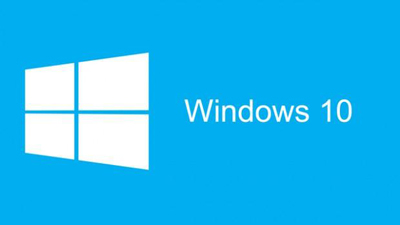
win10系统给文件夹加密的方法教学:
方法一
1,首先,鼠标右键需要加密的文件,选择“属性”选项,接着在弹出的窗口中,点击“高级”按钮,如图下所示;
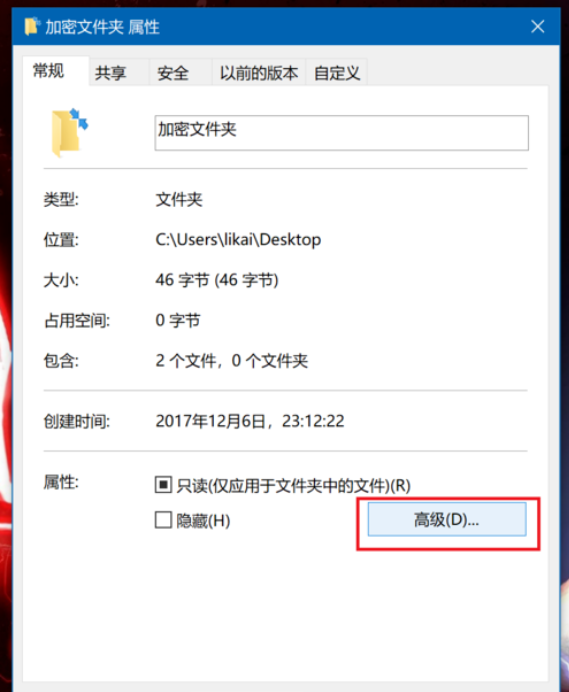
2,然后,勾选窗口中的“加密内容以便保护数据”选项,即可进行文件夹的加密。(如果说这里的选项是灰色的话,那说明电脑系统是家庭版的,微软没有开放这个功能,只能采用第二种方法,使用第三方软件。)如图下所示:
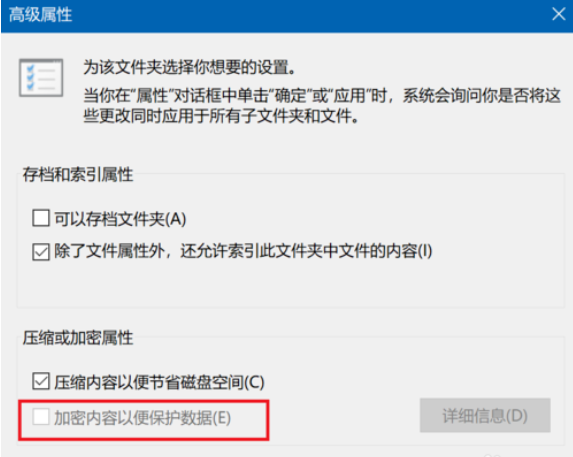
方法二
1,打开超级加密 3000,选择菜单栏中的文件夹保护一项,如图下所示;
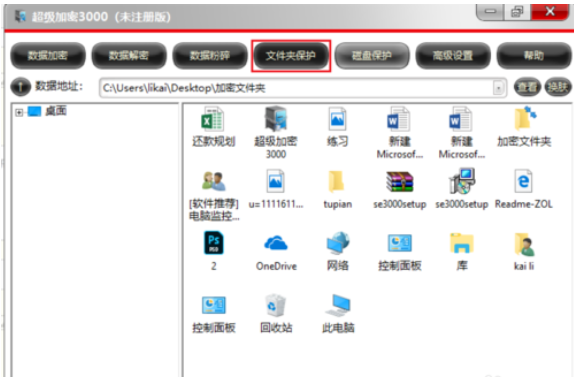
2,选择“文件夹加密码”如图下所示;
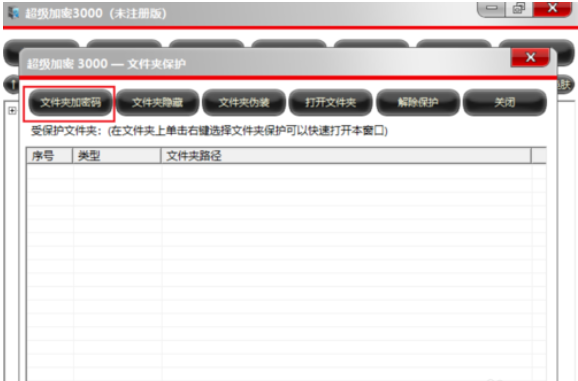
3,在弹出的浏览窗口中找到需要添加密码的文件夹,然后点击确定。如图下所示;
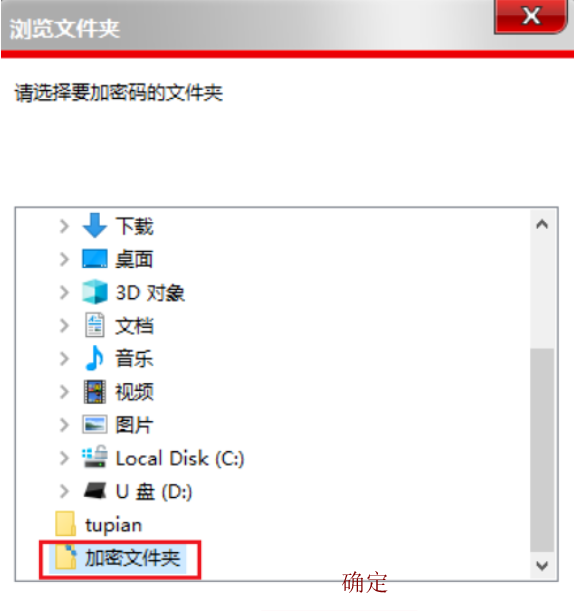
4,进行密码设置,完成后,点击确定,此时完成设置。如图下所示;
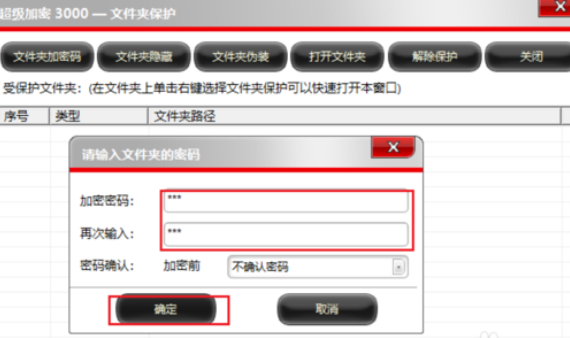
5,此时双击设置过密码的文件夹,则会弹出下面的对话框,需要在里面输入之前设置过的密码才能继续使用。如图下所示;
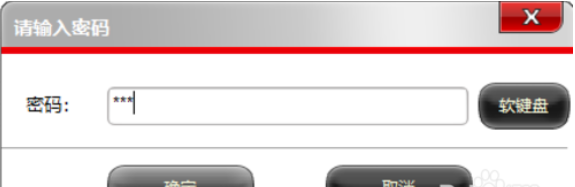
以上就是小编为大家带来的win10系统给文件夹加密的方法教学,希望能对您有所帮助,更多相关教程请关注本站网站。

2024-10-10

2024-10-08

2024-10-09

2024-10-10

2024-10-10

2024-10-09

2024-10-06