当前位置: 首页 > Win10鼠标dpi数值如何更改?Win10鼠标dpi数值更改方法
鼠标是我们使用电脑的必备的设备,而DPI值越高鼠标灵敏度越高,有些使用Win10系统小伙伴想要修改dpi数值却不知道如何修改,下面就和小编一起来看看应该如何去修改鼠标dpi数值吧。
Win10鼠标dpi数值更改方法
1、进入“Windows设置”,选择打开“设备”;
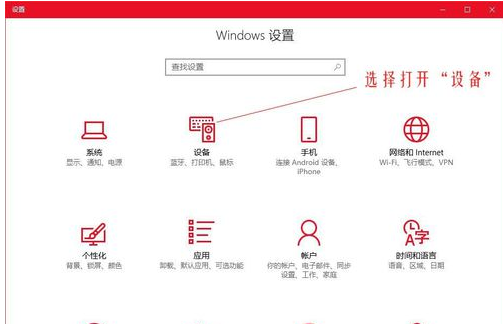
2、左侧的选项栏切换到”鼠标“,在右侧的相关设置下选择“其他鼠标选项”;
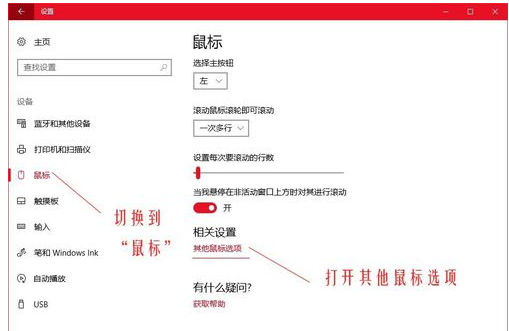
3、在“鼠标属性”窗口将上方选项卡切换到“指针选项”,在下方的“选择指针移动速度”来调整鼠标的移动速度。
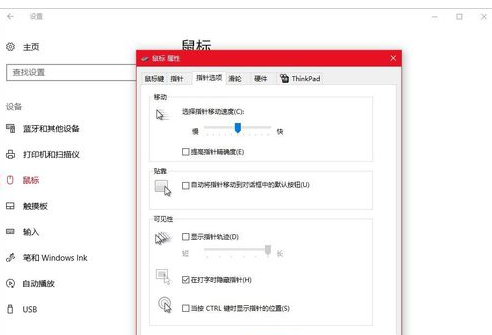
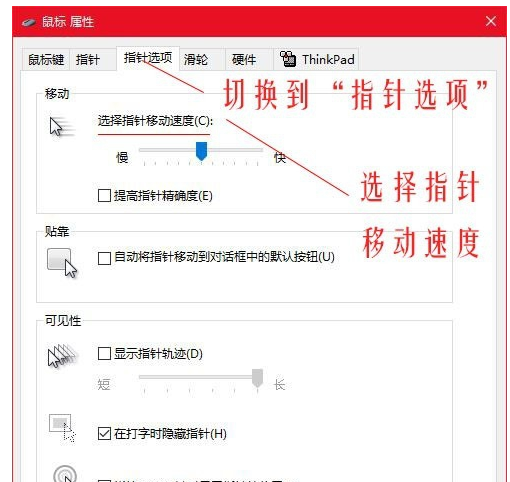
修改Dpi的值
1、打开云驱动程序;
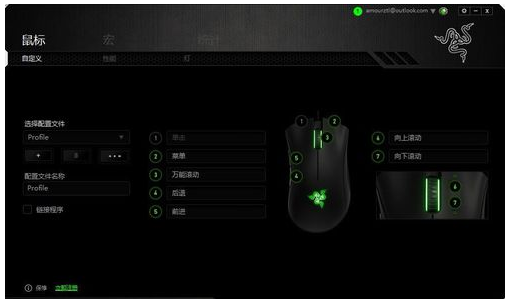
2、上方的选项卡切换到“性能”,在”灵敏度“下调节Dpi的数值,调整到自己合适的Dpi即可,这里调的是2000dpi;
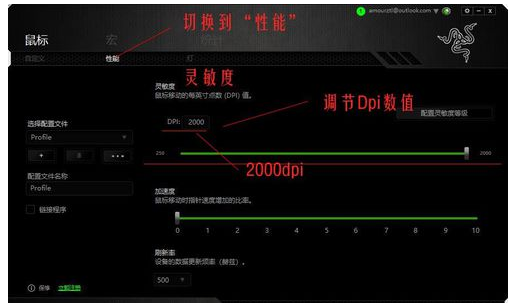

2024-10-10

2024-10-08

2024-10-09

2024-10-10

2024-10-10

2024-10-09

2024-10-06