当前位置: 首页 > win10软件默认安装路径为C盘_win10怎么更改软件默认安装路径为C盘?
win10很多默认设置虽然给我们带来便捷,可是相反的也有不利局面出现,这就是把双刃剑。软件默认安装到c盘,就是挺麻烦的一个设置,大部分比较注意保持c盘空间容量的用户,都不会把软件再安装到c盘。那不想安装到默认的c盘要怎么弄呢。

win10软件默认路径为C盘解决方法
1、在Windows10桌面右键点击开始菜单按钮,在弹出的菜单中选择“设置”这个菜单选项,如图红色箭头所示。

2、在打开的Windows设置窗口中,我们点击“系统”图标,如图红色箭头点击的位置。
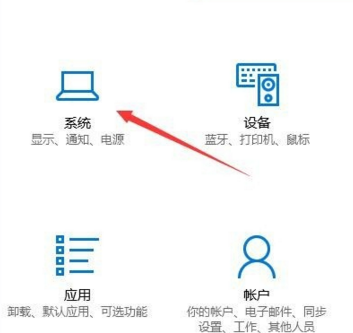
3、这时会弹出系统设的置窗口,点击左侧边栏的“存储”选项,如图所示。

4、在打开的界面中找到蓝色字体“更改新内容的保存位置”选项并点击。

5、在打开的页面中,在“新的应用将保存到”下拉菜单中选win10软件默认安装路径为C盘以外的其他存储盘。

6、如图可以选择D盘,然后点击应用按钮。这样以后新的应用都将保存到修改后的D盘中,也可以保存其他存储盘,根据自己喜好。
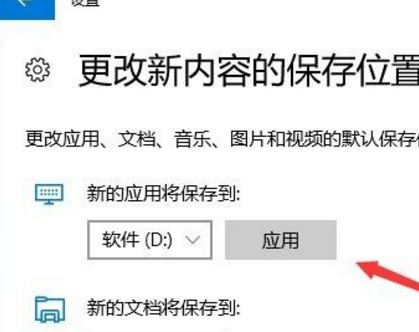
本站为您介绍的win10软件默认路径为C盘解决方法就这些了,希望可以解决掉您的困惑。

2024-10-10

2024-10-08

2024-10-09

2024-10-10

2024-10-10

2024-10-09

2024-10-06