当前位置: 首页 > win7换win10系统怎么安装?win7系统更改为win10的教程
win7换win10系统怎么安装?win7系统更改为win10的教程?
当我们使用安装了win7操作系统的计算机时,许多小型合作伙伴必须要将他们的系统升级到win10并体验使用新系统的体验。那么如何为win10系统安装win7系统,小编特意带来了这个答案,希望能对你有所帮助。

win7换win10系统怎么安装
1.首先准备一个空的U盘,内存最好在8GB以上,然后下载你需要的系统,放置到U盘内。
2.将U盘插入电脑后,重启电脑,然后在开机界面出现时,狂按U盘启动快捷键,启动方式选择U盘启动。
3.进入系统后。U盘文件夹,找到你下载好的win10系统安装包。鼠标右键该文件,选择【装载】。
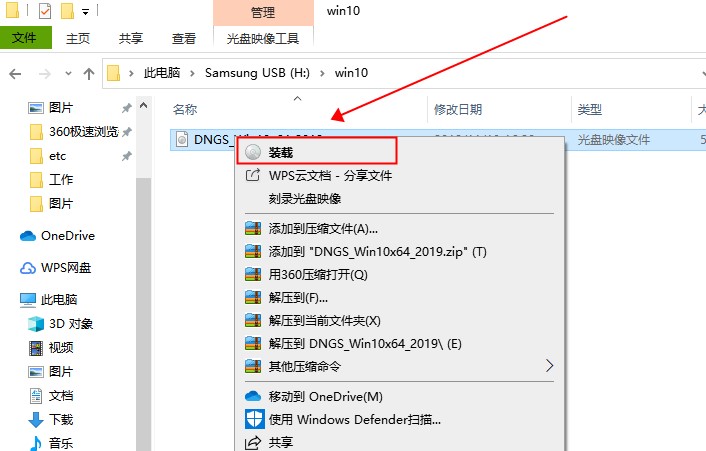
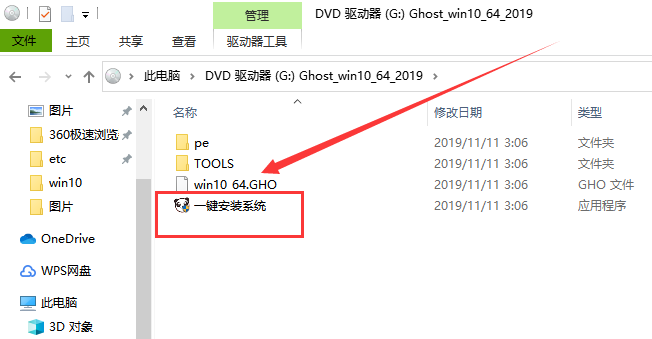
4.假如出现有报毒或者其它提示的情况,请执行以下步骤,如果没有,略过4-6步骤。
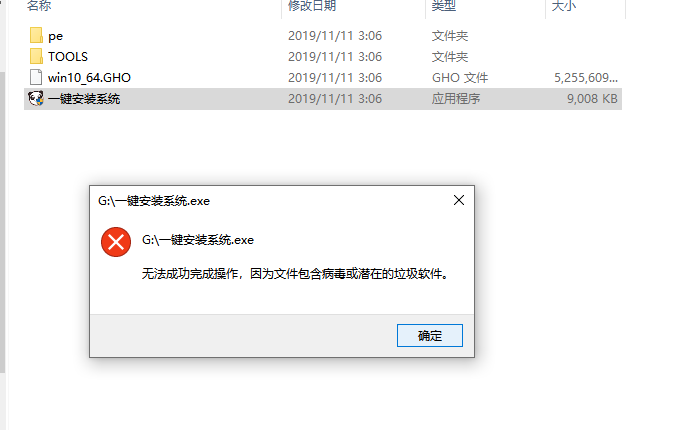
5.提示报毒后,桌面右下角会弹出提示,我们点击该提示。
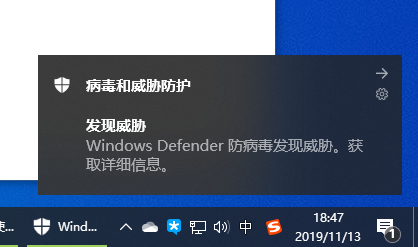
6.在下方的选择栏目中,选择【允许在设备上】就可以正常的进行安装了。
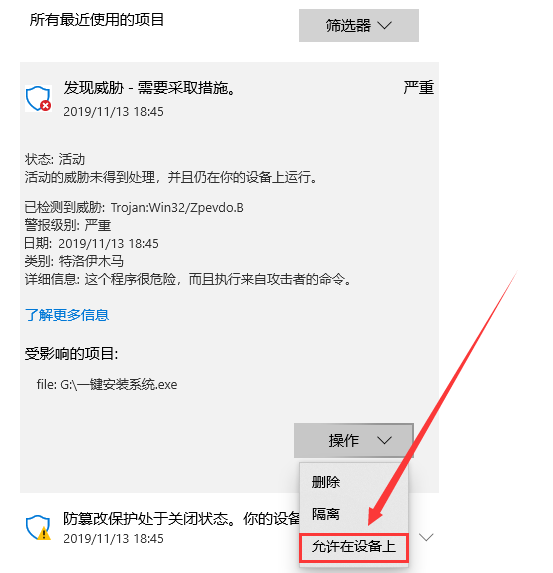
7.然后会弹出磁盘选择界面,我们默认选择安装在系统盘【C盘】。
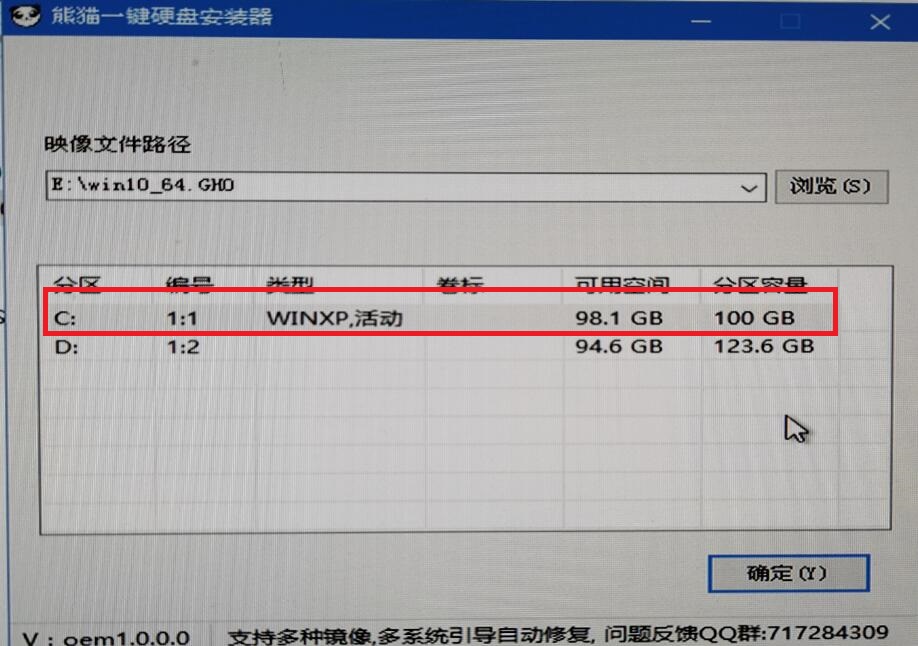
8.然后会弹出还原确认窗口,点击【确定】即可自动安装。
PS:此后的所有步骤,全部为自动安装,无须操作,直至系统安装完毕后。
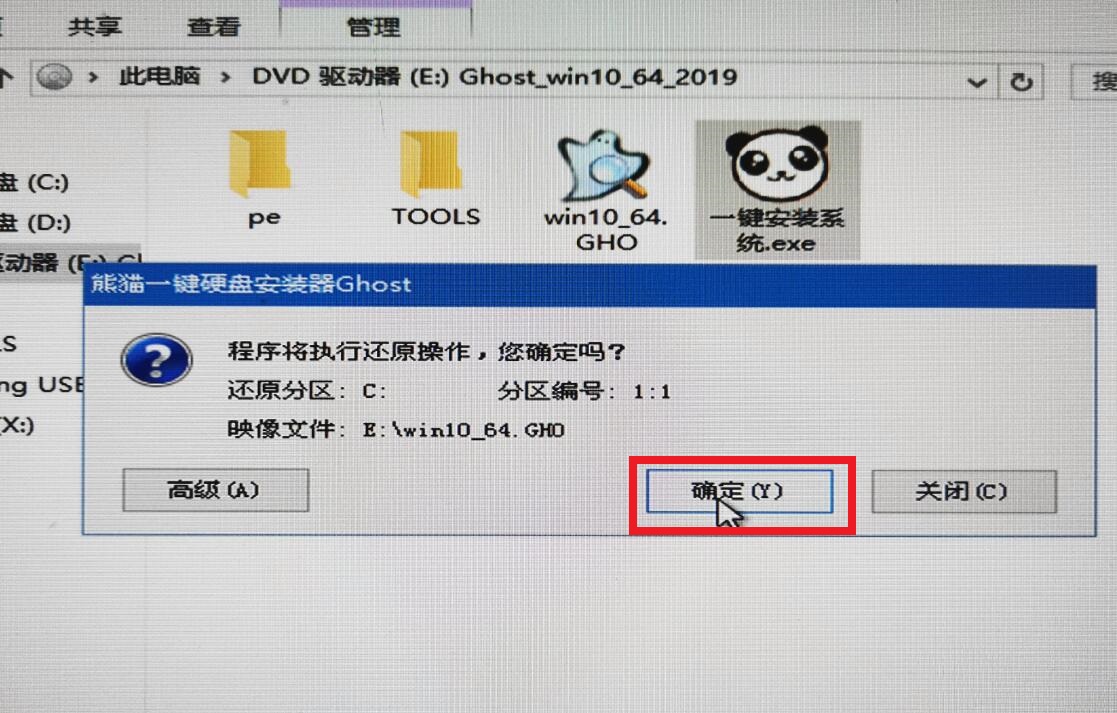
9.系统安装完成,我们可以直接使用了哦~
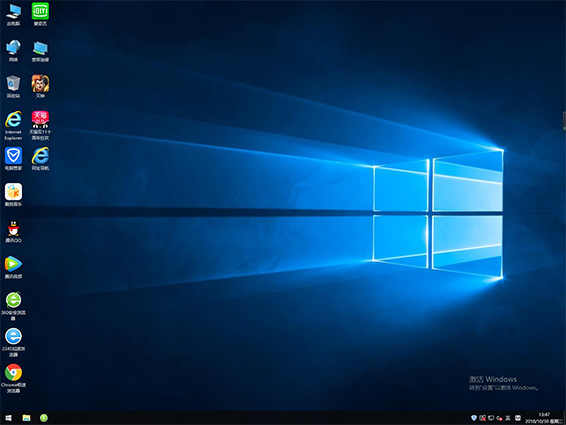
小编给各位小伙伴带来的win7换win10系统怎么安装的所有内容就这些了,希望你们会喜欢。

2024-10-10

2024-10-08

2024-10-09

2024-10-10

2024-10-10

2024-10-09

2024-10-06