当前位置: 首页 > win7键盘无法输入文字怎么办?无法输入文字解决方法
win7键盘无法输入文字怎么办?无法输入文字解决方法?
win7系统键盘不能输入文本怎么办,计算机在使用过程中会遇到不能输入文本的问题,如何解决?一般来说,驱动程序可能会出现问题让我们来看看具体的解决方案。

【键盘故障问题汇总】
win7键盘无法输入文字解决方法
1、首先遇到键盘无法打字就得先排除外设问题,检验一下键盘是否损坏,先查看键盘的连接路线有没有问题,如果是usb接口就换一个接口测试看看。

2、若都不是上面的原因所造成,我们检查一下驱动安装问题。要么是硬件不兼容,或者系统有问题,所以可以试着更新一下驱动。在桌面中右键点击计算机,选择属性,如图所示:
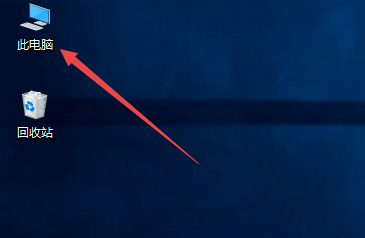
3、随后在计算机属性的左窗口中,选择“设备管理器”,如图所示:
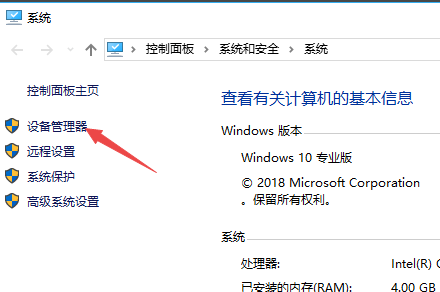
4、在打开的设备列表中找到键盘选项,右键选择属性,如图所示:
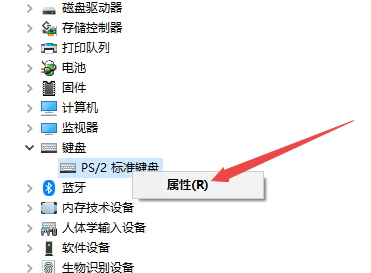
5、调出键盘属性窗口后,切换至驱动程序选项卡,执行更新驱动程序,等待更新完毕之后,重启计算机即可,如图所示:
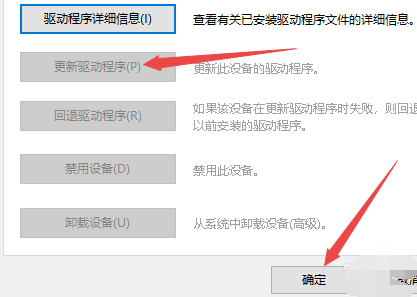
以上就是本站为您带来的win7键盘无法输入文字解决方法,希望可以解决掉您的困惑。

2024-10-10

2024-10-08

2024-10-09

2024-10-10

2024-10-10

2024-10-09

2024-10-06