当前位置: 首页 > Win11怎么查看Wifi密码 Win11查看Wifi密码的方法
Win11怎么查看Wifi的密码?使用Win11系统时,如果需要查看Wifi密码如何操作,有时候时间长了会忘记密码。以下是Win11查看Wifi密码的方法。
首先右击windows11任务栏上的网络,然后点击网络和internet设置选项
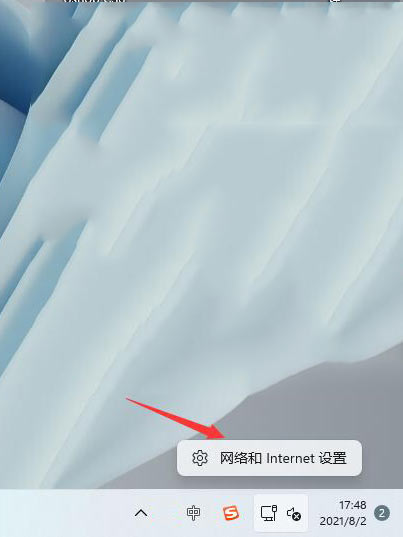
之后会进入network internet界面,点击高级网络设置
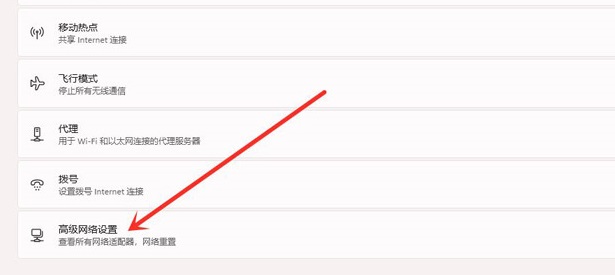
接下来点击更多网络适配器选项
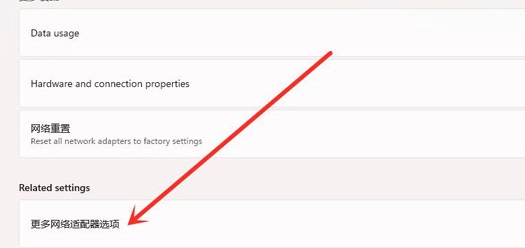
进入网络连接界面,右击WLAN,在弹出的菜单点击状态
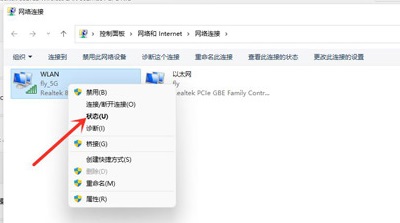
随后进入WLAN状态,点击选择无线属性
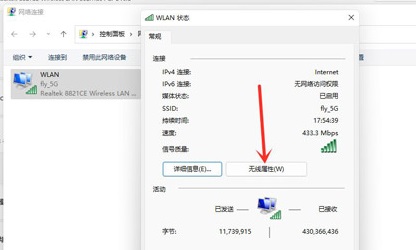
最后进入安全界面,勾选显示字符,即可看到wifi密码
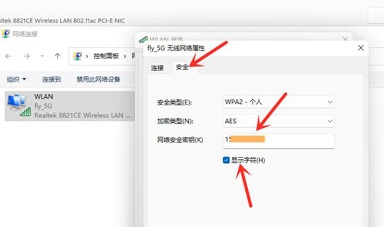

2024-12-10

2024-12-06

2024-12-06

2024-12-10

2024-12-08

2024-12-06

2024-12-06