当前位置: 首页 > win10电脑黑屏只有鼠标箭头怎么办?win10电脑黑屏只有鼠标箭头解决教程
win10系统是一个非常有用的计算机系统,因为win10系统的优异性能也被大多数用户选择!强大的智能技术可以消除许多可能导致计算机正常运行的问题!然而,最近,许多朋友回应说,他们的win10系统在使用过程中出现了电脑黑屏只有鼠标箭头的问题。今天,小编决方案。

win10电脑黑屏只有鼠标箭头的解决办法:
操作步骤:
1、在打开的任务管理器窗口,点击【文件】,在下拉菜单中点击【运行新任务(N)】,输入:Explorer.exe,点击【以系统管理权限创建此任务】打勾,再点击:确定,此时系统桌面图标应该已经恢复。
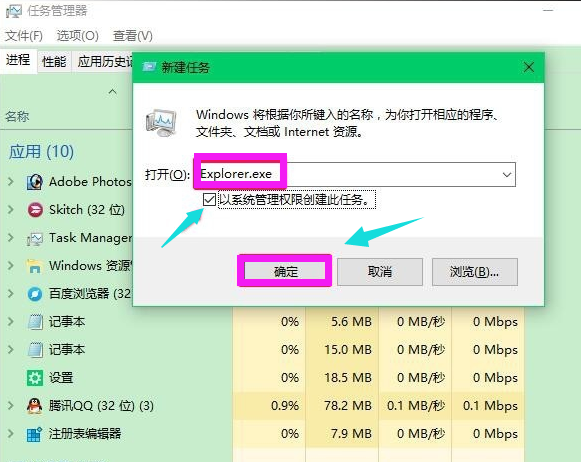
2、在桌面左下角的搜索栏中输入regedit命令,点击【regedit运行命令】,打开系统注册表编辑器;
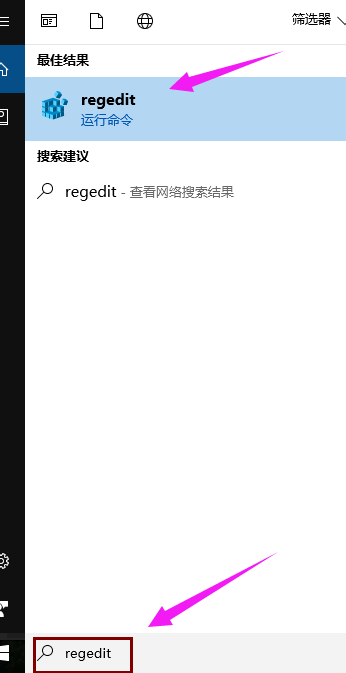
3、在打开的注册表编辑器窗口,依次展开:HKEY_Local_MACHINESoftwareMicrosoftWindows NTCurrentVersionWinlogon
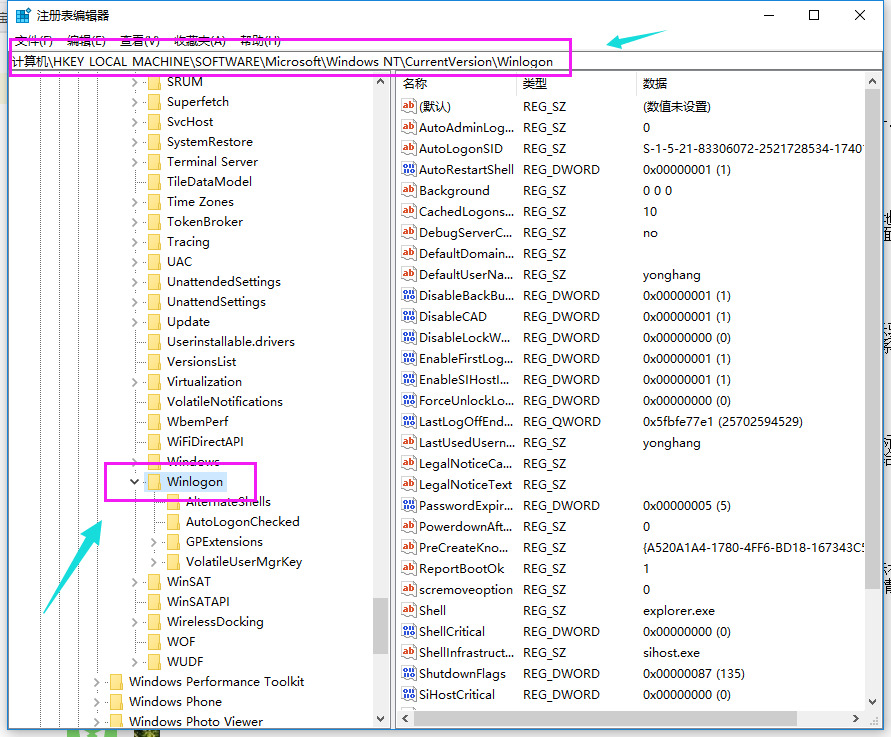
4、左键单击:Winlogon,找到Shell,左键双击Shell
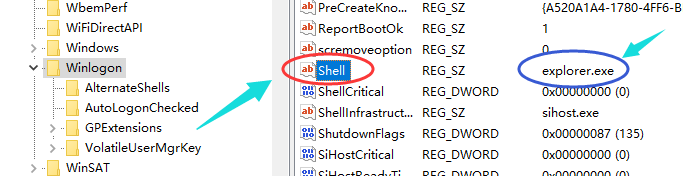
5、如果Shell的数值数据为:explorer.exe,则是正确的,如果不是explorer.exe,则把Shell的数值数据更改为:explorer.exe(如还有其它字符,请删除),再点击:确定,(点击注册表编辑器左上角的【文件】,在下拉菜单中点击【退出】)
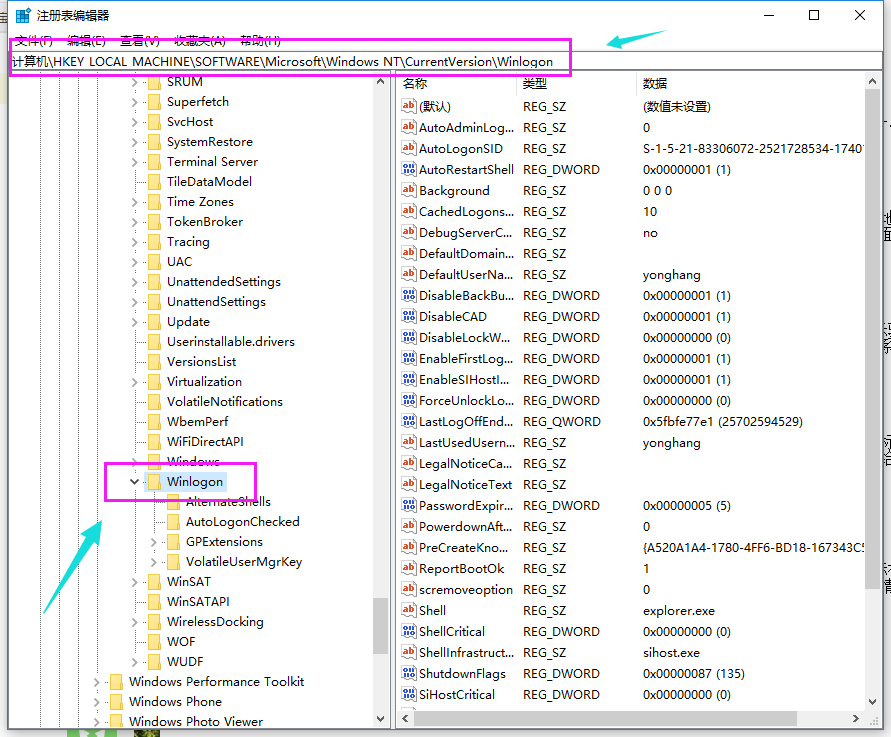
以上就是小编给各位小伙伴带来的win10电脑黑屏只有鼠标箭头的所有内容,希望你们会喜欢。

2024-10-10

2024-10-08

2024-10-09

2024-10-10

2024-10-10

2024-10-09

2024-10-06