当前位置: 首页 > win7c盘满了怎么扩容?win7c盘满了扩容教程
win7c盘满了怎么扩容-win7c盘满了扩容教程?
一般情况下,系统盘是我们的系统盘,需要存放所有系统文件。若在此基础上再将大量软件和文件放入c盘中,则会导致c盘过满,系统运行速度变慢。若我们不想移动文件,可以扩展c盘,以下是具体的方法。

win7c盘满了扩容教程
1、首先,我们下载一个分区助手。【分区助手8.3下载】
2、下载完成之后,打开分区助手,我们就能看到每个磁盘的容量情况了。

3、我们先缩小F盘,右键选择“F盘”点击“调整/移动分区”,然后我们如图所示将最左边的按钮往右拖动,就可以减少F盘空间了。
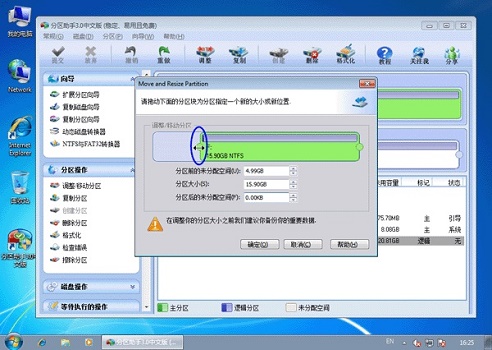
4、确定之后,我们再用相同方法打开c盘的“调整/移动分区”,然后如图所示,将右边的按钮往右拉,再点击确定。

5、回到主界面之后点击左上角的“提交”。

6、在弹出窗口中选择“执行”。
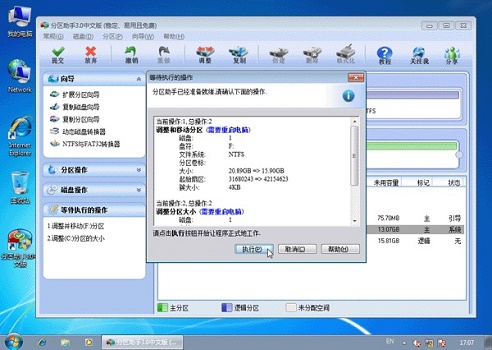
7、最后等待系统自动重启并配置完成即可。
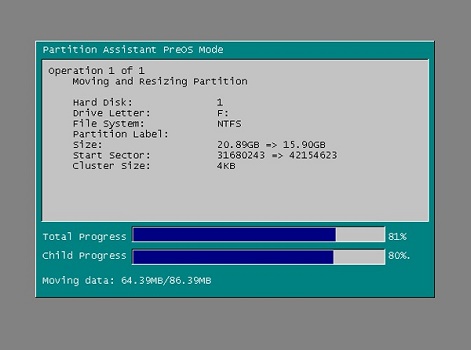
以上就是win7c盘满了扩容教程了,学会的朋友赶紧去尝试扩容一下c盘吧。

2024-10-10

2024-10-08

2024-10-09

2024-10-10

2024-10-10

2024-10-09

2024-10-06