当前位置: 首页 > win10应用商店安装不了应用怎么办?win10应用商店安装不了应用解决教程
大家在使用win10应用商店有没有发现无法下载的情况,这么好的一个应用服务却不能发挥它的作用,着实可惜。下面小编就将自己对这个问题的解决方法,放出来看看大家能不能让win10商店重新焕发生机。一起来看下教程吧。
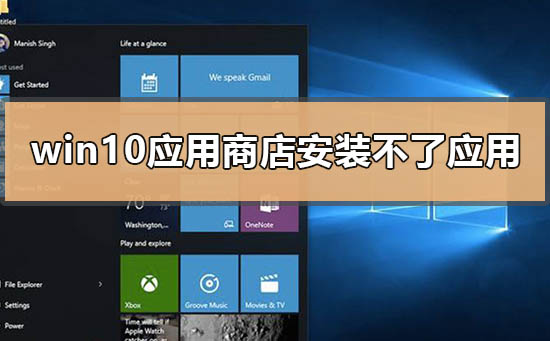
win10应用商店安装不了应用怎么办
根据不同情况,小编为大家准备了几种解决方案
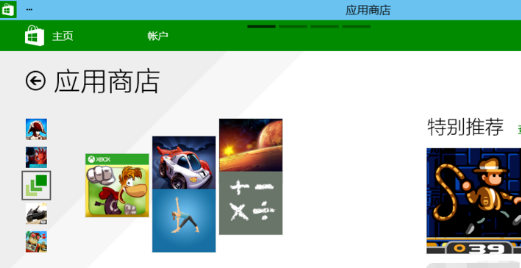
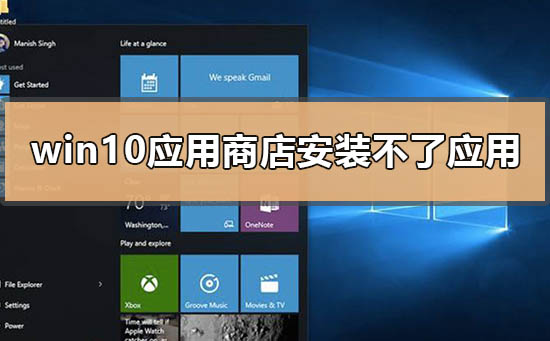
方法一
尝试使用命令提示符(管理员),执行netsh winsock reset catalog,然后重启。
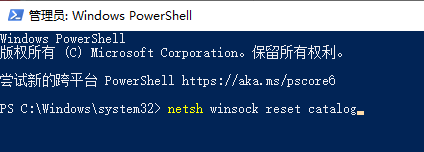
方法二
可以新建一个本地账户来查看是否能够完成下载。
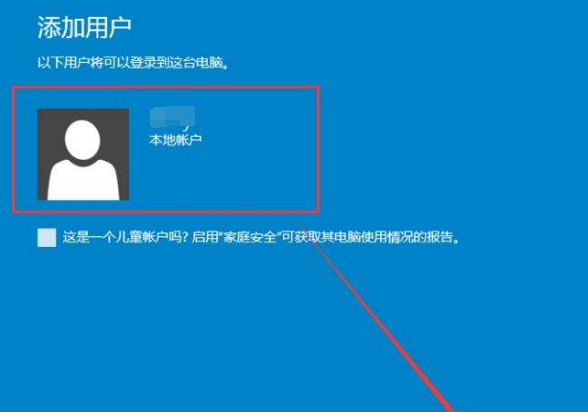
方法三
1.首先,鼠标右键点击此电脑,点击“管理”,打开计算机管理窗口,左侧在“服务和应用程序”中选择“服务”(也可以通过win+R,输入“services.msc”来打开服务窗口):
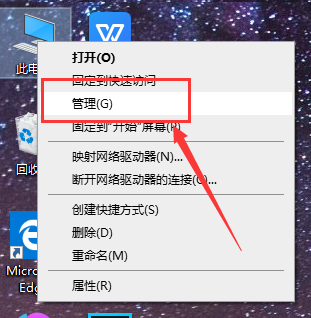
2.然后,在服务中找到User Manager
3.如果已经开启了该服务,中间红圈位置会显示两行(停止此服务和重启动此服务),如果没有开启,则会显示开启此服务。
当出现我们上面的状态时,此服务是没有开启的,点击开启此服务,弹出错误提示“无法开启此服务,由于依赖的服务没有启动”(大概就是这个意思)。
此时,我们需要关注的是右侧红圈位置的启动类型,我们需要把启动类型改为自动。双击此处后,弹框如下:
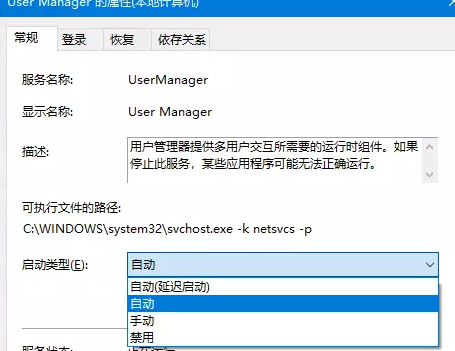
4.我们需要将常规项中的启动类型改为自动,并点击右下角应用按钮,关闭弹框,即可解决开始菜单点击无效的问题。
5.当然,改为自动后,我们暂时还无法点击左下角开始菜单,需要重启后才能生效。
我们也可以通过直接修改注册表来达到目的。
方法四
1.首先,同时按下键盘 win + R 键(win即windows图标的那个键,一般是键盘左下角第二或者第三个键),这时,会弹出如下输入框:
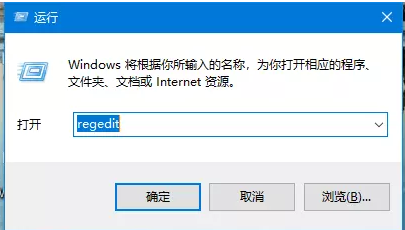
2.我们输入“regedit”后回车(或点击确定),进入注册表

3.注册表的目录在左侧,此时,所有目录层级都是折叠的,如图所示,我们依次点击打开 计算机
-> HKEY_LOCAL_MACHINE -> SYSTEM -> CurrentControlSet -> Services -> UserMager
可以看到右侧会有Start一行,双击Start(这里需要双击Start文字位置),弹出下面弹框,把值改为2,点击确定,然后重启电脑,问题解决了。
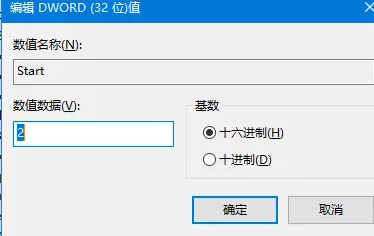
小编给各位小伙伴带来的win10应用商店安装不了应用怎么办的所有内容就到这了,希望你们会喜欢。

2024-10-10

2024-10-08

2024-10-09

2024-10-10

2024-10-10

2024-10-09

2024-10-06